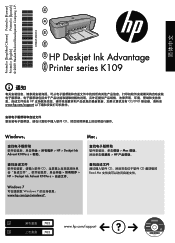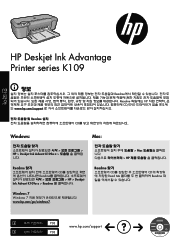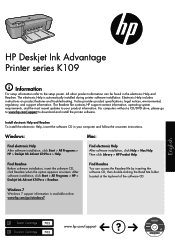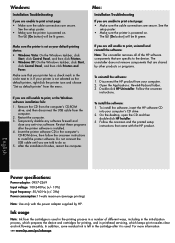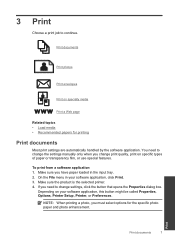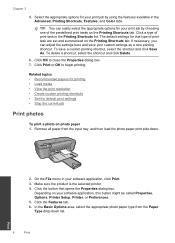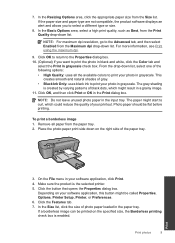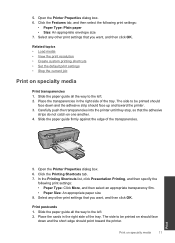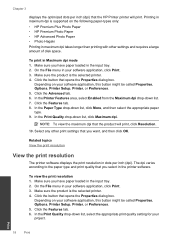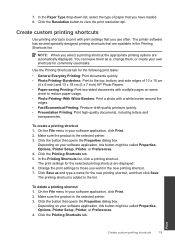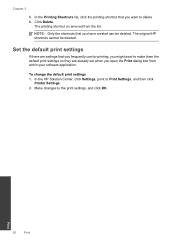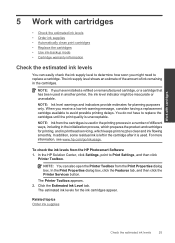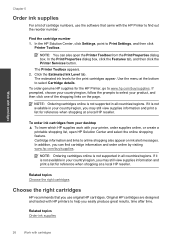HP Deskjet Ink Advantage Printer - K109 Support Question
Find answers below for this question about HP Deskjet Ink Advantage Printer - K109.Need a HP Deskjet Ink Advantage Printer - K109 manual? We have 3 online manuals for this item!
Question posted by shitaldshroff on November 16th, 2012
Opened The Flap From The Flap . Now Cannot Close The Flap Of The Printer
The person who posted this question about this HP product did not include a detailed explanation. Please use the "Request More Information" button to the right if more details would help you to answer this question.
Current Answers
Related HP Deskjet Ink Advantage Printer - K109 Manual Pages
Similar Questions
Found Error 'close Scanner Door' In L2300 Emfp
found error "Close Scanner Door" in L2300 emfp
found error "Close Scanner Door" in L2300 emfp
(Posted by hemantamd 8 years ago)
Hp Deskjet K 109 G Printer Problem
hp deskjet k 109 g printer , printer on light blinking , printer process but printer scroling and po...
hp deskjet k 109 g printer , printer on light blinking , printer process but printer scroling and po...
(Posted by amitdin 9 years ago)
How To Change Out The Print Cartridge On An Hp 600 M602
(Posted by k4qatarp 9 years ago)
Cartilage Specification Hp Deskjet Ink Advantage Printer - K109 In Middleast
please suggest the cartilage specification for Hp deskjet Ink Advantage printer-k109 in Country- Bah...
please suggest the cartilage specification for Hp deskjet Ink Advantage printer-k109 in Country- Bah...
(Posted by susmis 11 years ago)
My Deskjet Ink Advantage Printer
whwn i install the priner no communication between my computer and printer even all wire are plug
whwn i install the priner no communication between my computer and printer even all wire are plug
(Posted by riclegaspi 11 years ago)