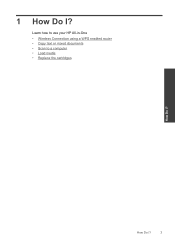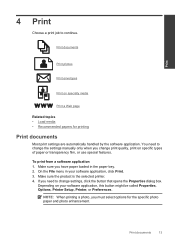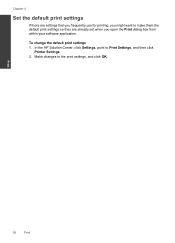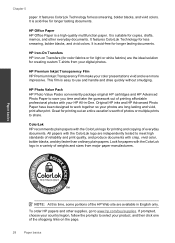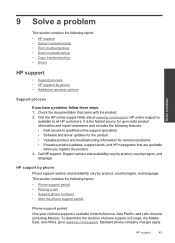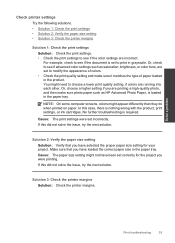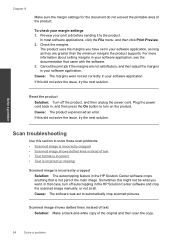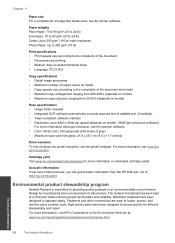HP Deskjet F4500 Support Question
Find answers below for this question about HP Deskjet F4500 - All-in-One Printer.Need a HP Deskjet F4500 manual? We have 2 online manuals for this item!
Question posted by ahmedMagicc on October 25th, 2013
My Hp F4500 Printer Will Not Scan Document And Make It A Word Document
The person who posted this question about this HP product did not include a detailed explanation. Please use the "Request More Information" button to the right if more details would help you to answer this question.
Current Answers
Related HP Deskjet F4500 Manual Pages
Similar Questions
How Do You Scan A Document On A Hp F4500 Printer
(Posted by tevjohn 10 years ago)
Why Is My Hp M1212nf Mfp Scanning Documents In Chinese
(Posted by juneb79ch 10 years ago)
Hp F4500 How Scan In Word Document
(Posted by lbleomal 10 years ago)
I Have Probleme To Download Hp F4500 Printer Software In My Pc Os Windows Hel
I UPGRADE MY LAPTOP FROM ACER TO DELL INSPIRON OS WINDOWS 7 THE PROBLEME I CANT DOWNLOAD MY HP F4500...
I UPGRADE MY LAPTOP FROM ACER TO DELL INSPIRON OS WINDOWS 7 THE PROBLEME I CANT DOWNLOAD MY HP F4500...
(Posted by HPHELP 12 years ago)