HP Deskjet F4500 Support Question
Find answers below for this question about HP Deskjet F4500 - All-in-One Printer.Need a HP Deskjet F4500 manual? We have 2 online manuals for this item!
Question posted by cathch on June 5th, 2014
Will Hp D110 Print 2 Sides
The person who posted this question about this HP product did not include a detailed explanation. Please use the "Request More Information" button to the right if more details would help you to answer this question.
Current Answers
There are currently no answers that have been posted for this question.
Be the first to post an answer! Remember that you can earn up to 1,100 points for every answer you submit. The better the quality of your answer, the better chance it has to be accepted.
Be the first to post an answer! Remember that you can earn up to 1,100 points for every answer you submit. The better the quality of your answer, the better chance it has to be accepted.
Related HP Deskjet F4500 Manual Pages
Reference Guide - Page 1


...
HP Deskjet F4500 All-in [English] © 2009 Hewlett-Packard Development Company, L.P.
Do NOT connect the USB cable until prompted onscreen by the software!
• Insert the software CD to register at: http://www.register.hp.com
**CCBB775555--9900001144**
CB755-90014
EN
FR
PT
AR
Black Cartridge 121/121XL Tri-color Cartridge 121/121XL
Printed...
Reference Guide - Page 2


... computer must be made. To scan wirelessly on and connected to be turned on the Mac, open HP Scan, and then click Scan.
4 Paper Selection:
Changes the paper type setting for copying.
6... photo paper. Also displays a warning when the device is still used.
Note: All buttons, except Power, act as Resume button for each print cartridge. Press this button multiple times to specify ...
Reference Guide - Page 3


... secure wireless connection to your printer. • When a wireless connection between the printer and the router has been...HP Deskjet on the network you will not need to configure it again when you add additional computers. English
About networking
Change the HP Deskjet from a USB connection to a network connection
If you first install the HP Deskjet with the device.
4. Select Add a Device...
Reference Guide - Page 4


...All Programs > HP > Deskjet F4500 series > Readme.
In
the Help Viewer, hold down the Home button, and then select HP Product Help from the cartridges is available online: www.hp.com/go /... the initialization process, which prepares the device and cartridges for printing, and in the cartridge after it is automatically installed during printer software installation. In addition, some residual...
Reference Guide - Page 5


The uninstaller does not remove components that your default printing device:
• Windows Vista: On the Windows taskbar, click Start, click Control Panel, and then click Printers.
• Windows XP: On the Windows taskbar, click Start, click Control Panel, and then click Printers and Faxes. Disconnect the HP Deskjet from your computer's CD drive. 2. Restart the computer...
Reference Guide - Page 6
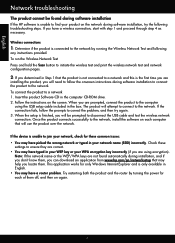
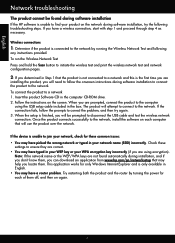
...key incorrectly (if you don't know them . If the device is the first time you are not found during software installation
If the HP software is finished, you are using the USB setup cable ... run the Wireless Network Test Press and hold the Scan button to initiate the wireless test and print the wireless network test and network configuration pages.
2: If you determined in Step 1 that the...
User Guide - Page 3


... 5 Traditional Wireless Connection 7 USB Connection...7 Install the software for a network connection 8
3 Get to know the HP All-in-One Printer parts...11 Control panel features...12
4 Print Print documents...13 Print photos...14 Print envelopes...16 Print on specialty media...17 Print a Web page...23
6 Scan Scan to a computer...33
7 Copy Copy text or mixed documents 35 Set...
User Guide - Page 8


...print side down.
❑ Slide stack of the wireless network. d. Finish setting up the HP All-in -One
c. Install software
NOTE: The product begins a timer for a network connection
Test wireless setup and print... signal strength bar appear solid on the networking device needs to the right until it stops at any time. You can print the wireless network test at edge of diagnostic ...
User Guide - Page 9


... HP Deskjet F4500 All-in the computer CD-ROM drive. 2. On the Settings page, click Network Configuration. g. If the connection fails, follow the prompts to print the Network Configuration Page and Network Test Report in -One on. ❑ Network name (SSID). ❑ WEP key or WPA Passphrase (if needed). You can also change the printer...
User Guide - Page 13


3 Get to know the HP All-in-One
• Printer parts • Control panel features
Printer parts
15
1 Control panel 2 Cartridge door 3 Paper-width guide for paper tray 4 Paper tray 5 Paper tray extender... 10 Rear access door 11 Rear USB port 12 Power connection (Use only with the power adapter supplied by HP.) 13 Lid 14 Load original label 15 Print cartridges
Printer parts
11
Get to know the...
User Guide - Page 14


...HP All-in-One To completely remove power, turn off the product, then unplug the power cord.
2 Cancel: Stops the current operation.
3 Scan: Starts a scan of paper.
9 Ink Level Indicator Light: Show ink level information for each print... an original placed on the glass. Also displays a warning when the device is still used. The Paper Selection lights indicate the currently selected paper size...
User Guide - Page 16
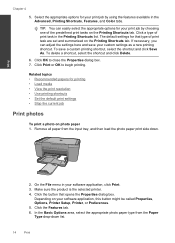
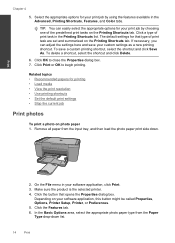
... software application, this button might be called Properties, Options, Printer Setup, Printer, or Preferences. 5. In the Basic Options area, select the appropriate photo paper type from the input tray, and then load the photo paper print side down list.
14
Print The default settings for your print job by using the features available in your custom...
User Guide - Page 17
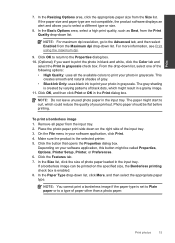
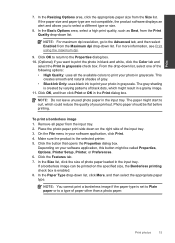
... tray. Photo paper should be printed on the right side of photo paper loaded in grayscale check box. Remove all the available colors to print your software application, this button might result in a grainy image. 11. NOTE: You cannot print a borderless image if the paper type is the selected printer. 5.
NOTE: Do not leave unused...
User Guide - Page 18


.... Click OK, and then click Print or OK in the input tray. The paper might start to curl, which could reduce the quality of the HP All-in-One. Do not use... the print resolution • Use printing shortcuts • Set the default print settings • Stop the current job
Print envelopes
You can load one or more envelopes into the printer until they stop. 4. The side to the left side. 3....
User Guide - Page 21


... HP inkjet paper. • Orientation: Portrait or Landscape • Size: An appropriate paper size • Two-sided printing: Manual 8.
Slide the paper guide all the way to separate them, and then align the edges. 3.
8.
Place the paper in the right side of the tray. Push the cards into the printer until they stop. The side to print...
User Guide - Page 26
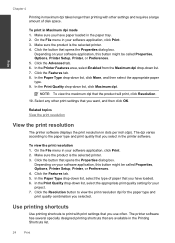
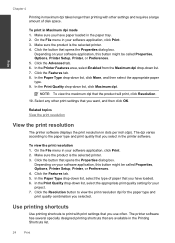
... that opens the Properties dialog box. Related topics View the print resolution
View the print resolution
The printer software displays the print resolution in maximum dpi takes longer than printing with print settings that are available in the printer software. The dpi varies according to print with other print settings that you use often.
Click the Features tab. 5. The...
User Guide - Page 27


... printer. 3. To create a printing shortcut 1. Depending on same
sheet to delete. 6. The print settings for the following print tasks:
• General Everyday Printing: Print documents quickly. • Photo Printing-Borderless: Print to the top, bottom, and side edges of 10 x 15 cm
(4 x 6 inch) and 13 x 18 cm (5 x 7 inch) HP Photo Papers. • Paper-saving Printing: Print two-sided...
User Guide - Page 29


... A4, 8.5 x 11 inch, and 10 x 15 cm (4 x 6 inch) (with any inkjet printer. It is acid-free. They are printing.
Get sharp, crisp images when you want the best print quality, HP recommends using paper designed for longer lasting documents. HP Bright White Inkjet Paper HP Bright White Inkjet Paper delivers high-contrast colors and sharp text...
User Guide - Page 42
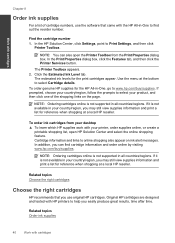
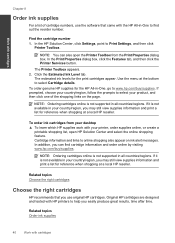
... to www.hp.com/buy /supplies. The Printer Toolbox appears. 2. Use the menu at a local HP reseller. In addition, you can also open HP Solution Center and select the online shopping feature.
Original HP cartridges are designed and tested with the HP All-in your country/region, you may still view supplies information and print a list for...
User Guide - Page 54


...print cartridges • Solution 2: Automatically clean the print cartridges. Solution 1: Align the print cartridges Solution: Aligning the print cartridges can be cleaned. To align the print cartridges from the Print Properties dialog box.
Click the Device... the print cartridges. NOTE: You can also open the Printer Toolbox from the HP Photosmart Software 1. Load the page print side down on...
Similar Questions
Can You Use Hp D110 Printer Connected To Desktop Computer And Wireless To A Pc
at same time
at same time
(Posted by jsauvCro 10 years ago)
How To Get Hp Deskjet F4500 To Print Double Sided
(Posted by zapTheop 10 years ago)
How To Make Hp D110 Print Black And White
(Posted by brucarlos 10 years ago)
Hp Deskjet F4500 Won't Print 2 Sided Manually
(Posted by apariBc 10 years ago)
How To Remove Hp D110 Print Heads
(Posted by jsuzipe 10 years ago)

