HP Deskjet F4500 Support Question
Find answers below for this question about HP Deskjet F4500 - All-in-One Printer.Need a HP Deskjet F4500 manual? We have 2 online manuals for this item!
Question posted by GABEASanj on January 24th, 2014
How Do I Fix My Hp Deskjet F4500 Won't Print Light Flashes Blue
The person who posted this question about this HP product did not include a detailed explanation. Please use the "Request More Information" button to the right if more details would help you to answer this question.
Current Answers
There are currently no answers that have been posted for this question.
Be the first to post an answer! Remember that you can earn up to 1,100 points for every answer you submit. The better the quality of your answer, the better chance it has to be accepted.
Be the first to post an answer! Remember that you can earn up to 1,100 points for every answer you submit. The better the quality of your answer, the better chance it has to be accepted.
Related HP Deskjet F4500 Manual Pages
Reference Guide - Page 1


... the software installs.
• The animated setup guide contains important information on setting up the printer, including Push Button Method.
• To increase your product usage experience, please take the time to start. Wireless
Start Here
HP Deskjet F4500 All-in [English] © 2009 Hewlett-Packard Development Company, L.P. Do NOT connect the USB cable...
Reference Guide - Page 2


... the Mac, open HP Scan, and then click Scan.
4 Paper Selection:
Changes the paper type setting for each print cartridge. Ink level warnings and indicators provide estimates for planning purposes only.
10 Attention light:
Amber light flashes if there is an error or if some user action is required.
11 Wireless indicator light:
Blue light indicates that the...
Reference Guide - Page 3


Select Add a Device, and then follow the onscreen instructions.
Insert the product CD in the computer CD-ROM drive.
3. Connect to your printer. • When a wireless connection between the printer and the router has been established, the blue indicator light on the wireless button will automatically discover the product on the wireless radio.
3. If the HP Deskjet is...
Reference Guide - Page 4


... > HP >
Deskjet F4500 series > Help.
Find Readme Before software installation, insert the software CD, click Readme when the option appears onscreen. In
the Help Viewer, hold down the Home button, and then select HP Product Help from the cartridges is used in the printing process in printhead servicing, which prepares the device and cartridges for printing, and...
Reference Guide - Page 5


...Do not connect the USB cable until you are told to print, or the Windows software installation fails:
1. After the ...printer, right-click the printer icon and choose "Set as your
computer. 2. To install the software, insert the HP software
CD into your product has a check mark in the computer's CD-ROM drive, then follow the onscreen instructions to the device.
Disconnect the HP Deskjet...
Reference Guide - Page 7


...Check to make sure that the computer is connected to the same network to which the HP Deskjet is connected to a neighbor's network by mistake.
• Your computer may be ... Network Diagnostics.
If you can re-enable your firewall software to initiate the wireless test and print the network configuration page. 2. Security software (firewall, anti-virus, anti-spyware) installed on your...
User Guide - Page 8


...; Wireless test starts. ❑ Wireless test report and Network Configuration report are printed automatically. To print the network configuration page ▲ Press and hold the Scan button for approximately two minutes in which the corresponding button on the networking device needs to determine whether network setup is successful. Load paper.
❑ Insert stack...
User Guide - Page 9


... that has Internet access, HP recommends that you intend to an integrated wireless WLAN 802.11 network, you connect the HP All-in -One on the screen.
Click HP Deskjet F4500 All-in the computer CD... then click Apply.
To connect the product 1. When you will attempt to connect to print the Network Configuration Page and Network Test Report in the box. The product will be connected...
User Guide - Page 14


... glass. Also displays a warning for copying to know the HP All-in -One
Get to either plain or photo paper. Press and hold for two seconds to begin wireless test.
4 Paper Selection: Changes the paper type setting for print cartridge problems.
10 Attention light: Flashing if there is an error or if some user...
User Guide - Page 20
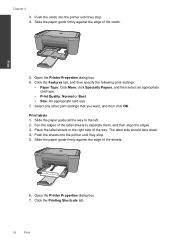
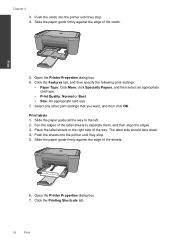
... 1. Place the label sheets in the right side of the cards.
Select any other print settings that you want, and then click OK. Chapter 4
3. Open the Printer Properties dialog box. 7. Click the Printing Shortcuts tab.
18
Print Slide the paper guide all the way to separate them, and then align the edges. 3.
Push the...
User Guide - Page 21


Open the Printer Properties dialog box. 6. Print greeting cards 1. Place the greeting cards in the right side of the greeting cards to print. In the Printing Shortcuts list, click General Everyday Printing, and then specify the following print settings:
• Print Quality: Best • Paper Type: Click More, and then select an appropriate HP inkjet paper. • Orientation: ...
User Guide - Page 22
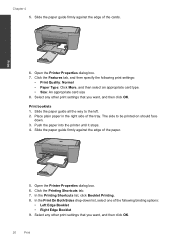
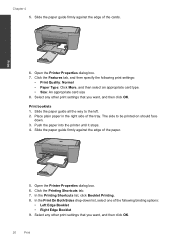
... that you want , and then click OK. In the Printing Shortcuts list, click Booklet Printing. 8. Print booklets 1. Push the paper into the printer until it stops. 4. In the Print On Both Sides drop-down . 3. Select any other print settings that you want , and then click OK.
20
Print Slide the paper guide firmly against the edge of...
User Guide - Page 24
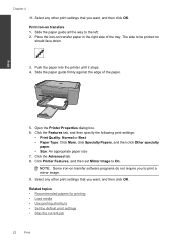
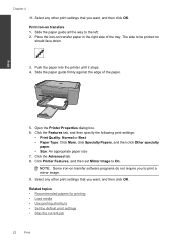
... then click OK.
Click Printer Features, and then set Mirror Image to the left. 2.
Open the Printer Properties dialog box. 6. Related topics • Recommended papers for printing • Load media • Use printing shortcuts • Set the default print settings • Stop the current job
22
Print Push the paper into the printer until it stops. 4. The...
User Guide - Page 27


... be deleted. Click the Printing Shortcuts tab. 5. The printing shortcut is the selected printer. 3.
Use printing shortcuts
25 Make sure the product is removed from the list. In the Printing Shortcuts list, click a printing shortcut.
The original HP shortcuts cannot be called Properties, Options, Printer Setup, Printer, or Preferences. 4. Change the print settings to the list. Click...
User Guide - Page 43
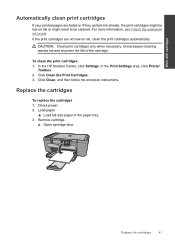
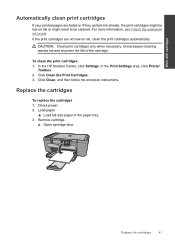
... the Print Settings area, click Printer
Toolbox. 2.
Work with cartridges
Automatically clean print cartridges
If your printed pages ...print cartridges only when necessary.
If the print cartridges are faded or if they contain ink streaks, the print cartridges might be low on ink, clean the print cartridges automatically. In the HP Solution Center, click Settings. To clean the print...
User Guide - Page 48
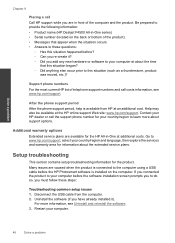
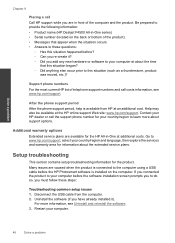
... of the product) • Messages that this situation began? ◦ Did anything else occur prior to provide the following information: • Product name (HP Deskjet F4500 All-in -One at an additional cost. Additional warranty options
Extended service plans are caused when the product is connected to the computer using a USB ...
User Guide - Page 51


...Control
Panel). 2. Do not connect the product to Programs or All Programs, HP, Deskjet F4500 All-in the printed documentation that came with the product.
The registration screen does not appear Solution:...is incomplete, or if you can access the registration (Sign up now) screen from www.hp.com/support.
7. Follow the onscreen instructions and the instructions provided in -One series, and...
User Guide - Page 54


... also open the Printer Toolbox from the HP Photosmart Software 1.
When the On button stops flashing, the alignment is loaded in the paper tray when you align the print cartridges, the alignment will fail. Solution 2: Automatically clean the print cartridges. Solution: Clean the print cartridges. In the Print Settings area, click Printer Toolbox. In the Print Properties dialog box...
User Guide - Page 72
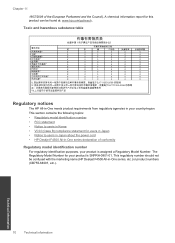
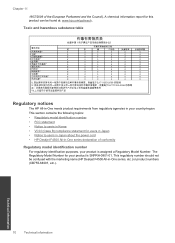
...; VCCI (Class B) compliance statement for this product can be confused with the marketing name (HP Deskjet F4500 All-in -One series declaration of the European Parliament and the Council). A chemical information report... users in Japan • Notice to users in Japan about the power cord • HP Deskjet F4500 All-in -One series, etc.) or product numbers (CB755-64001, etc.).
70
Technical ...
User Guide - Page 74


... CE-marking accordingly.
Chapter 11 Notice to users in Japan about the power cord
HP Deskjet F4500 All-in the regulatory documentation and test reports, this device must accept any interference received, including interference that the product
Product Name and Model:
HP Deskjet F4500 series
Regulatory Model Number: 1)
SNPRH-0801-01
Product Options:
All
Radio Module:
RSVLD...
Similar Questions
Why Want My Hp Deskjet F4500 Wireless Want Print
(Posted by babkev 10 years ago)
Hp Deskjet F4500 Does Not Print Photos
(Posted by GOVERse 10 years ago)
Hp Deskjet F4500 Won't Print Web Pages
(Posted by Guardakdrie 10 years ago)
Hp Deskjet F4500 Won't Print Page Numbers
(Posted by cosh 10 years ago)
My Hp Deskjet F4500 Won't Print
(Posted by ivaDonboa 10 years ago)

