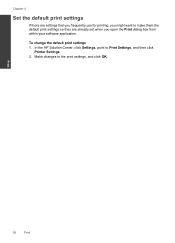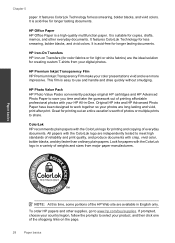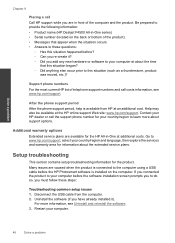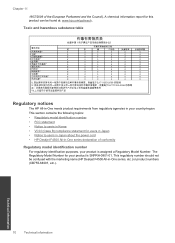HP Deskjet F4500 Support Question
Find answers below for this question about HP Deskjet F4500 - All-in-One Printer.Need a HP Deskjet F4500 manual? We have 2 online manuals for this item!
Question posted by ivaDonboa on July 22nd, 2013
My Hp Deskjet F4500 Won't Print
The person who posted this question about this HP product did not include a detailed explanation. Please use the "Request More Information" button to the right if more details would help you to answer this question.
Current Answers
Related HP Deskjet F4500 Manual Pages
Similar Questions
Why Hp Deskjet F4500 Is Disconnected Prints But Does Not Scan
(Posted by ronpeho 10 years ago)
Hp Deskjet F4500 Won't Print Page Numbers
(Posted by cosh 10 years ago)
I Would Like To Know How To Skan On My Hp Deskjet F4500
(Posted by octmai 11 years ago)
Hp Deskjet 3070a Won't Print, Copy Or Shutdown
I have just changed the toner cartridges in my Deskjet 3070a printer and now it won't print, copy, s...
I have just changed the toner cartridges in my Deskjet 3070a printer and now it won't print, copy, s...
(Posted by sue65 11 years ago)
How Do I Download The Driver For Hp Deskjet F4500 Priter Series
(Posted by tkzubai 11 years ago)