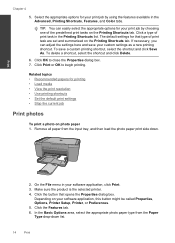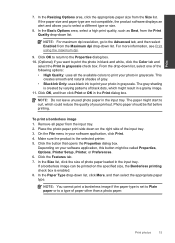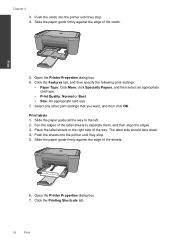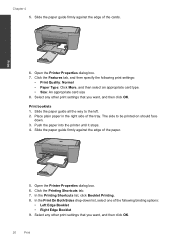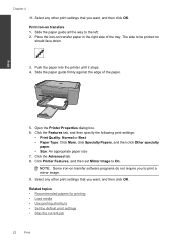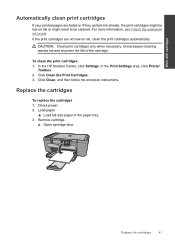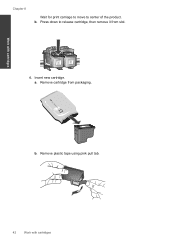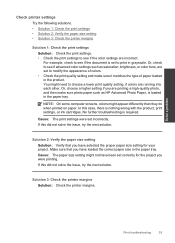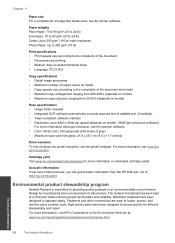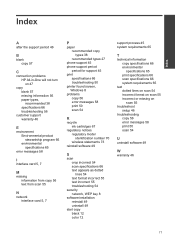HP Deskjet F4500 Support Question
Find answers below for this question about HP Deskjet F4500 - All-in-One Printer.Need a HP Deskjet F4500 manual? We have 2 online manuals for this item!
Question posted by theraZykant on June 23rd, 2014
F4500 Won't Print Color With New Cartridge
The person who posted this question about this HP product did not include a detailed explanation. Please use the "Request More Information" button to the right if more details would help you to answer this question.
Current Answers
Related HP Deskjet F4500 Manual Pages
Similar Questions
Problems With Hp Photosmart 7510 Printing After New Cartridges Installed
I have replaced ALL of the ink cartriges on my photosmart 7510 printer with 564xl and it will not pr...
I have replaced ALL of the ink cartriges on my photosmart 7510 printer with 564xl and it will not pr...
(Posted by elnlewis001 9 years ago)
New Cartridge Of Black Ink And It Won't Print The Black
(Posted by Lyndameacham 11 years ago)
Deskjet 2050 Wont Print In Color.new Cartridge
(Posted by marvo 12 years ago)
Can I Use A Black/color 901 Cartridge Or Do I Have To Purchse Bl/color Seperatel
(Posted by pilgrimjoel 12 years ago)