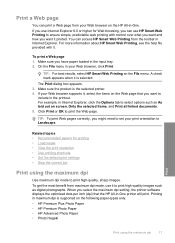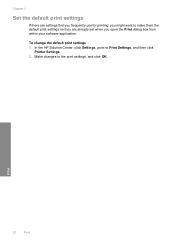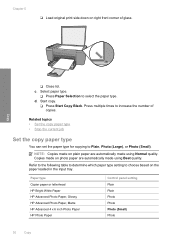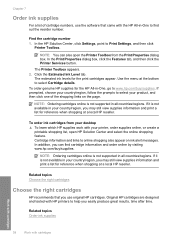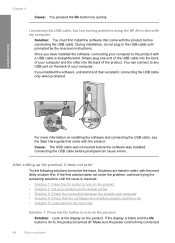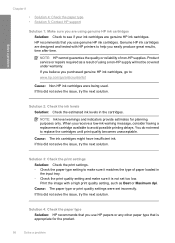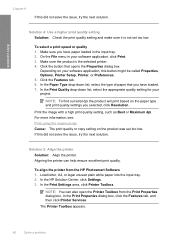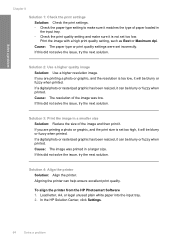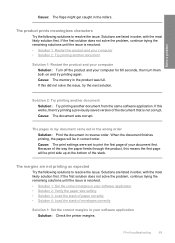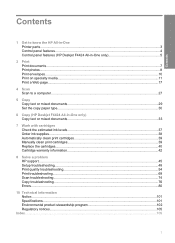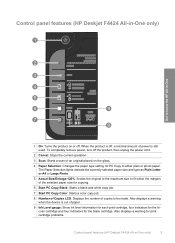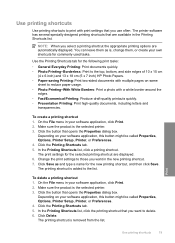HP Deskjet F4400 Support Question
Find answers below for this question about HP Deskjet F4400 - All-in-One Printer.Need a HP Deskjet F4400 manual? We have 3 online manuals for this item!
Question posted by bob85962 on January 18th, 2011
How Can I Set My Hp Deskjet A95 To Print On Both Sides Of The Page?
The person who posted this question about this HP product did not include a detailed explanation. Please use the "Request More Information" button to the right if more details would help you to answer this question.
Current Answers
Related HP Deskjet F4400 Manual Pages
Similar Questions
How Do You Print Two Sided On A Mac Using A Hp Deskjet F 4400 Series
(Posted by chalwilli 9 years ago)
How To Change The Settings Hp Deskjet 3050a To Print Color
(Posted by Jawdoumbo 10 years ago)
How To Set Hp Deskjet 1050 Printing Default On Mac
(Posted by ctl28Te 10 years ago)
Getting E Error On Color Screen Of Hp Deskjet F4488 What To Do?
getting E error on color screen of hp deskjet f4488 what to do?
getting E error on color screen of hp deskjet f4488 what to do?
(Posted by milind46360 11 years ago)
Hp Deskjet F4400 Won't Print In Color.
My HP deskjet f4400 wo'nt print anything in color. It will print in Black and grayscale but not colo...
My HP deskjet f4400 wo'nt print anything in color. It will print in Black and grayscale but not colo...
(Posted by staffordross 12 years ago)