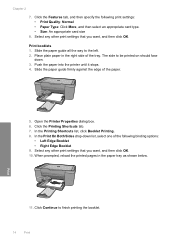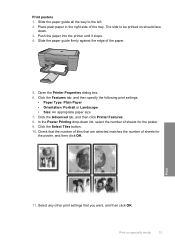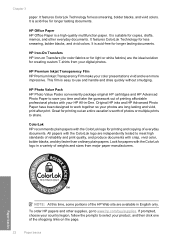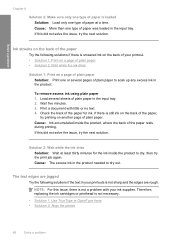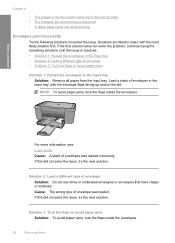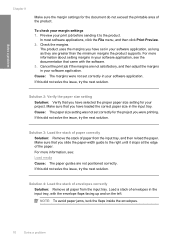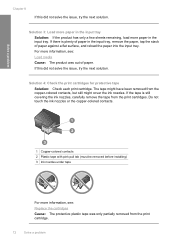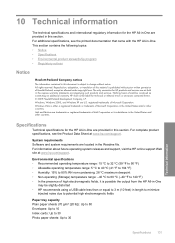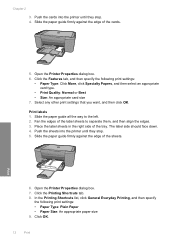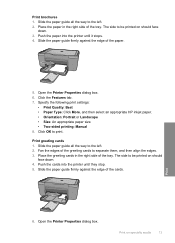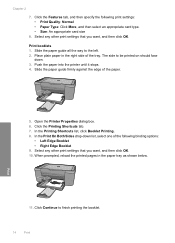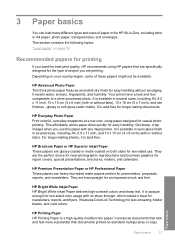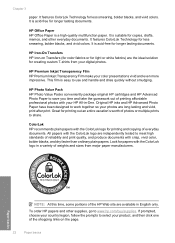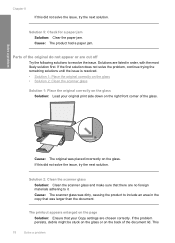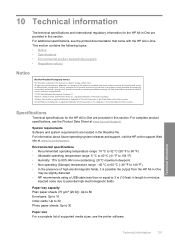HP Deskjet F4400 Support Question
Find answers below for this question about HP Deskjet F4400 - All-in-One Printer.Need a HP Deskjet F4400 manual? We have 3 online manuals for this item!
Question posted by crfrew on October 4th, 2010
Paper Jam; Approx 20 Sheets Of Paper Together Stuck Half Way Through
The person who posted this question about this HP product did not include a detailed explanation. Please use the "Request More Information" button to the right if more details would help you to answer this question.
Current Answers
Related HP Deskjet F4400 Manual Pages
Similar Questions
Hp Deskjet F4400 All-in-one Series
my printer will pull an envelope half way in and not print and it has printed the same box of envelo...
my printer will pull an envelope half way in and not print and it has printed the same box of envelo...
(Posted by emoryobaker 9 years ago)
Hp Deskjet 3050 Pulls The Paper Half Way In Jams And Wont Print Test Page
(Posted by argicRL 10 years ago)
Page Stuck In Output Bin In Half Way From Any Try I Print?
M5035 I HAVE ITS GIVING A PAPER JAM IN FUSER IN HALF WAY NO DEREANT FROM WHICH TRY IS TAKING ALL SAM...
M5035 I HAVE ITS GIVING A PAPER JAM IN FUSER IN HALF WAY NO DEREANT FROM WHICH TRY IS TAKING ALL SAM...
(Posted by Ahmedn 12 years ago)
I Ran Out Of Paper And Put More Paper In Yet The Printer Will Not Print And I Ha
I ran out of paper during a printing job and I added more paper but the printer will not print and I...
I ran out of paper during a printing job and I added more paper but the printer will not print and I...
(Posted by budbear7 12 years ago)
I Have Paper Loaded In My F4400 But Still Get No Paper Detected.
(Posted by nortwoods2000 13 years ago)