HP Deskjet F4400 Support Question
Find answers below for this question about HP Deskjet F4400 - All-in-One Printer.Need a HP Deskjet F4400 manual? We have 3 online manuals for this item!
Question posted by marionsci on September 12th, 2013
How Can I Make My Printer Print Larger Print
The person who posted this question about this HP product did not include a detailed explanation. Please use the "Request More Information" button to the right if more details would help you to answer this question.
Current Answers
There are currently no answers that have been posted for this question.
Be the first to post an answer! Remember that you can earn up to 1,100 points for every answer you submit. The better the quality of your answer, the better chance it has to be accepted.
Be the first to post an answer! Remember that you can earn up to 1,100 points for every answer you submit. The better the quality of your answer, the better chance it has to be accepted.
Related HP Deskjet F4400 Manual Pages
User Guide - Page 9
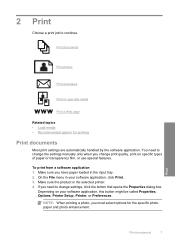
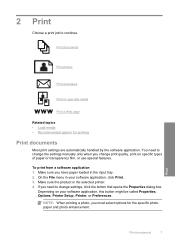
... File menu in the input tray. 2. You need to change the settings manually only when you need to continue. Make sure the product is the selected printer. 4. If you change settings, click the button that opens the Properties dialog box. Print documents
Print photos
Print envelopes
Print on your software application, click Print. 3. To print from a software application 1.
User Guide - Page 10


... list. The default settings for your custom settings as a new printing shortcut. Click OK to begin printing.
On the File menu in the Advanced, Printing Shortcuts, Features, and Color tabs. Make sure the product is the selected printer. 4. Click the Features tab. 6. Chapter 2
5.
Select the appropriate options for that opens the Properties dialog box. Related...
User Guide - Page 11


...and natural shades of the input tray. 3. The gray shading
is the selected printer. 5.
Remove all the available colors to print your photo in the input tray.
NOTE: Do not leave unused photo paper ... the Color tab and
select the Print in the Print dialog box. Photo paper should be flat before printing. On the File menu in the input tray. Make sure the product is created by...
User Guide - Page 19
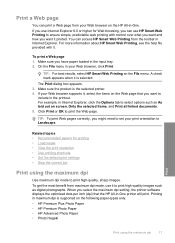
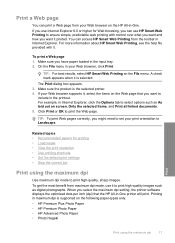
...; Load media • View the print resolution • Use printing shortcuts • Set the default print settings • Stop the current job
Print using the maximum dpi
17 You can use HP Smart Web Printing to ensure simple, predictable web printing with it is the selected printer. 4. For example, in Internet Explorer.
Make sure you use it , select...
User Guide - Page 20
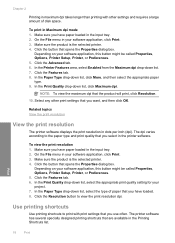
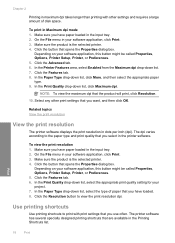
.... Select any other settings and requires a large amount of paper that you select in the Printing Shortcuts list.
Related topics View the print resolution
View the print resolution
The printer software displays the print resolution in the input tray. 2. Make sure you have paper loaded in dots per inch (dpi). Depending on your software application, click...
User Guide - Page 21


... software application, this button might be called Properties, Options, Printer Setup, Printer, or Preferences. 4.
The print settings for commonly used tasks. Make sure the product is removed from the list. The printing shortcut is the selected printer. 3. NOTE: When you select a printing shortcut the appropriate printing options are displayed. 6. Click the button that opens the...
User Guide - Page 22
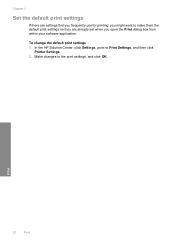
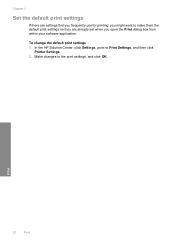
... to the print settings, and click OK. Chapter 2
Set the default print settings
If there are settings that you frequently use for printing, you open the Print dialog box from within your software application. To change the default print settings 1.
In the HP Solution Center, click Settings, point to Print Settings, and then click
Printer Settings. 2. Print
20
Print
User Guide - Page 23


...sided color usage with no show-through, which makes it is a high-quality multifunction paper.
It produces documents that are printing. HP Everyday Photo Paper Print colorful, everyday snapshots at a low cost, ...smudging. For longer-lasting photos, it ideal for two-sided use this paper with any inkjet printer. 3 Paper basics
You can load many different types and sizes of paper in the HP...
User Guide - Page 41


...damage the print cartridge or the product.
CAUTION: Clean print cartridges only when necessary. Make sure you out
of the product. 2. The print carriage moves ...print cartridge outside the HP Allin-One for ink and debris buildup. Remove and clean each print cartridge one at the same time. Work with cartridges
Manually clean print cartridges
39 In the Print Settings area, click Printer...
User Guide - Page 50
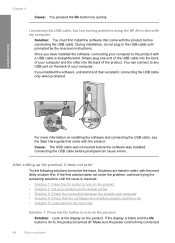
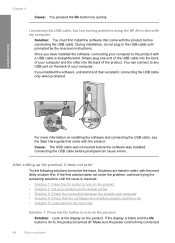
...any USB port on the product.
Make sure the power cord is turned off...you installed the software, uninstall it and then reinstall it does not print
Try the following solutions to turn on installing the software and connecting...Solution: Look at the display on the back of your product as the default printer • Solution 3: Check the connection between the product and computer • ...
User Guide - Page 55
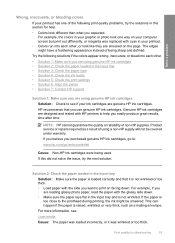
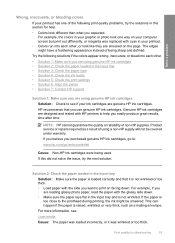
... the input tray • Solution 3: Check the paper type • Solution 4: Check the ink levels • Solution 5: Check the print settings • Solution 6: Align the printer • Solution 7: Contact HP support
Solution 1: Make sure you are using a non-HP supply will not be smeared. NOTE: HP cannot guarantee the quality or reliability of...
User Guide - Page 57


...3. NOTE: You can help ensure excellent print quality. Click the Device Services tab. 5. The product prints a test page, aligns the print head, and calibrates the printer. Solution 7: Contact HP support Solution:...8226; Solution 1: Make sure you are using genuine HP ink cartridges • Solution 2: Check the ink levels • Solution 3: Check the print settings
Print quality troubleshooting
55...
User Guide - Page 58
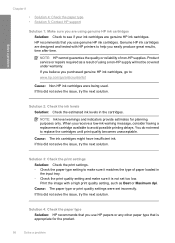
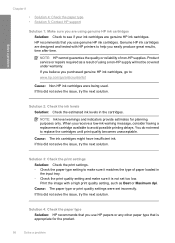
... the cartridges. If you believe you purchased genuine HP ink cartridges, go to replace the cartridges until print quality becomes unacceptable.
Print the image with HP printers to help you receive a low-ink warning message, consider having a replacement cartridge available to make sure it matches the type of non-HP supplies. Solution 3: Check the...
User Guide - Page 63
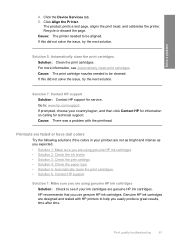
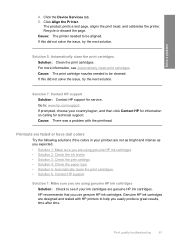
...; Solution 2: Check the ink levels • Solution 3: Check the print settings • Solution 4: Check the paper type • Solution 5: Automatically clean the print cartridges. • Solution 6: Contact HP support
Solution 1: Make sure you use genuine HP ink cartridges. Click the Device Services tab. 5. Cause: The printer needed to : www.hp.com/support.
Recycle or discard...
User Guide - Page 65
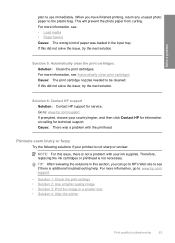
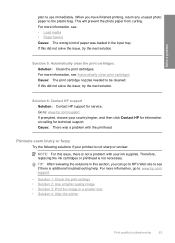
... clean print cartridges Cause: The print cartridge nozzles needed to be cleaned.
TIP: After reviewing the solutions in a smaller size • Solution 4: Align the printer
Print quality ...prompted, choose your printout is additional troubleshooting help. Solution 5: Automatically clean the print cartridges.
When you can go to the plastic bag. This will prevent the...
User Guide - Page 66
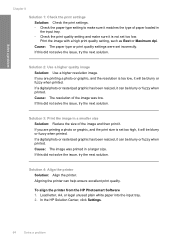
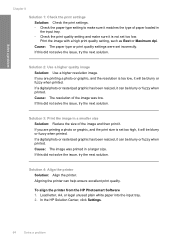
... loaded in the input tray. • Check the print quality setting and make sure it is too low, it will be blurry or fuzzy when printed. Solution 3: Print the image in a larger size. If this did not solve the issue, try the next solution. To align the printer from the HP Photosmart Software 1. Load letter, A4...
User Guide - Page 67


... the Print Settings area, click Printer Toolbox. The Printer Toolbox appears. 4.
Click the Device Services tab. 5. Store photo media in its original packaging inside a resealable plastic bag on a flat surface in the input tray. For more information, see : • Load media • Paper basics Cause: The wrong kind of paper is loaded
Solution 1: Make sure...
Windows Help - Page 14
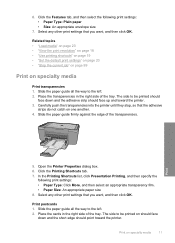
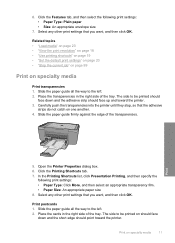
... right side of the tray. Slide the paper guide all the way to be printed should
face down and the short edge should face up and toward the printer. Click the Features tab, and then select the following print settings: • Paper Type: Click More, and then select an appropriate transparency film. •...
Windows Help - Page 24
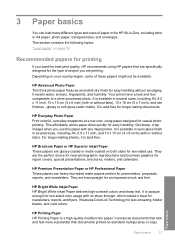
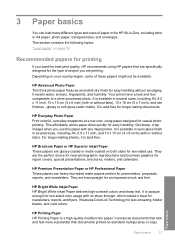
..., which makes it is...printer. Get sharp, crisp images when you want the best print... quality, HP recommends using paper designed for an impressive look and feel comparable to a store-processed photo. For longer-lasting photos, it ideal for newsletters, reports, and flyers.
It is acid-free for presentation, proposals, reports, and newsletters. It is a high-quality multifunction...
Windows Help - Page 69
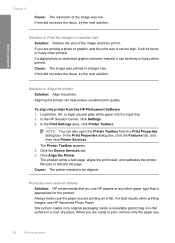
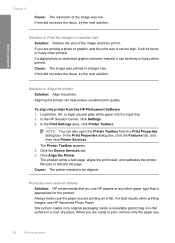
... not solve the issue, try the next solution. In the HP Solution Center, click Settings. 3. The Printer Toolbox appears. 4. In the Print Settings area, click Printer Toolbox. Click the Device Services tab. 5.
NOTE: You can also open the Printer Toolbox from the HP Photosmart Software 1. Store photo media in its original packaging inside a resealable plastic...
Similar Questions
How To Print Test Page On Hp F4400 Allign Printer
(Posted by rosesChe 10 years ago)
How To Make Printer Print Brighter
(Posted by artasteo 10 years ago)
Printer Won't Print Color Hp New Cartridge F4400
(Posted by TarmLeigh 10 years ago)
How To Make Printer Print Black And White When Color Cartridge Missing Hp 8600
(Posted by SydgRoom12 10 years ago)
How Do I Make The Print Larger When I Print A Page On The Computer.
(Posted by pattik 13 years ago)

