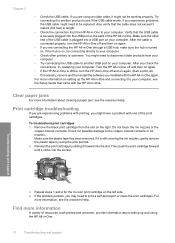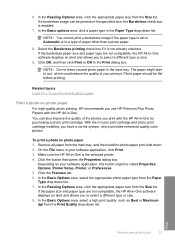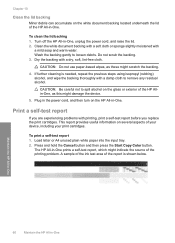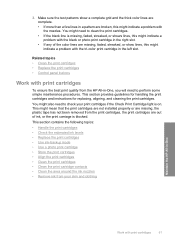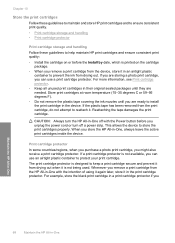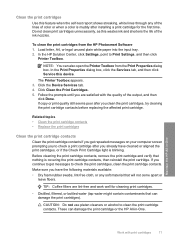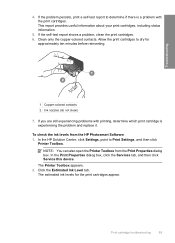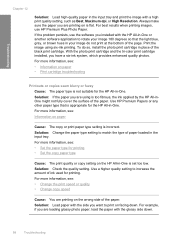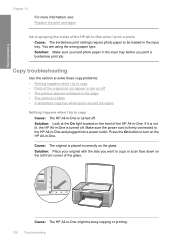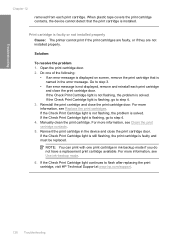HP Deskjet F4100 Support Question
Find answers below for this question about HP Deskjet F4100 - All-in-One Printer.Need a HP Deskjet F4100 manual? We have 3 online manuals for this item!
Question posted by candace085 on October 28th, 2012
Hi My Ink Cartridge Is Stuck Because I Put The Ink Cartidge On Wrong Side.
The person who posted this question about this HP product did not include a detailed explanation. Please use the "Request More Information" button to the right if more details would help you to answer this question.
Current Answers
Related HP Deskjet F4100 Manual Pages
Similar Questions
How Cartridge Is Fitted In The Printer In Hp Deskjet 1050
(Posted by banwasup 10 years ago)
I Put New Ink Cartridges In My Hp F4100 Printer, Now It Won't Print.
After I installed new ink cartridges in my printer it won't print. What can be wrong? I know I've go...
After I installed new ink cartridges in my printer it won't print. What can be wrong? I know I've go...
(Posted by tyme4ryme 10 years ago)
Achi My Ink Cartridge Is Stuck Because I Put The Ink Cartidge On Wrong Side.
(Posted by candace085 11 years ago)
How Many Type Of Cartridge I Can Use My Printer Is Hp Deskjet 1050
how many type of cartridge i can use, my printer is HP Deskjet 1050. Exp: 122, 301...
how many type of cartridge i can use, my printer is HP Deskjet 1050. Exp: 122, 301...
(Posted by ajishpk007 12 years ago)