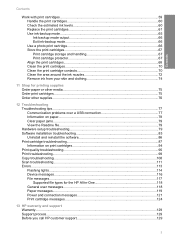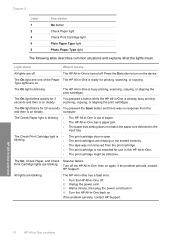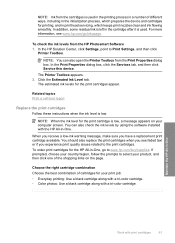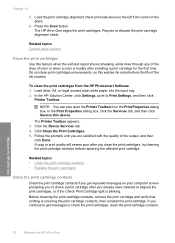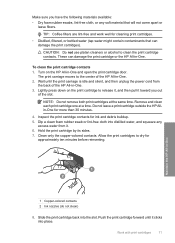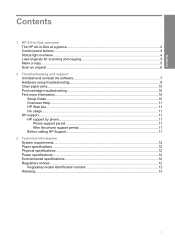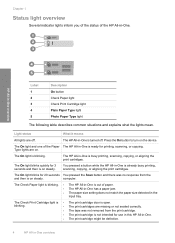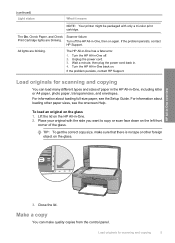HP Deskjet F2100 Support Question
Find answers below for this question about HP Deskjet F2100 - All-in-One Printer.Need a HP Deskjet F2100 manual? We have 3 online manuals for this item!
Question posted by rjh907 on September 24th, 2012
Ink Light Constantly Blinks Even Though I Know That Both Cartridges Have Ink.
The person who posted this question about this HP product did not include a detailed explanation. Please use the "Request More Information" button to the right if more details would help you to answer this question.
Current Answers
Related HP Deskjet F2100 Manual Pages
Similar Questions
Orange & Green Lights Are Blinking
when printer is powered on orange & green lights are blinking continuously in hp laserjet mfp 11...
when printer is powered on orange & green lights are blinking continuously in hp laserjet mfp 11...
(Posted by htcsramesh 7 years ago)
Why Won't My Hp F2100 Printer Copy In Black Ink
(Posted by sk14nikke 9 years ago)
How Do I Know If My Printer Is A Deskjet 2050 J510a Or C
(Posted by wartisjan 10 years ago)
Can Ink Cartridge 57 Be Used In The Hp F2100 048>534!
(Posted by nlastar02 11 years ago)
Will My Hp Deskjet All In One F2110 Print With Just The Black Ink Cartridge
(Posted by jimbalo1 12 years ago)