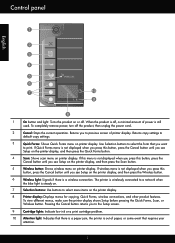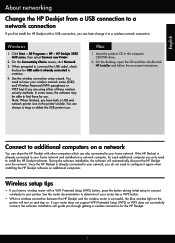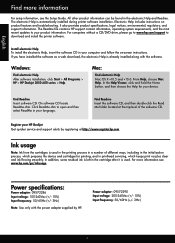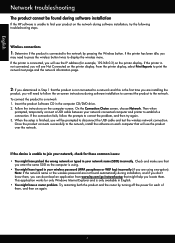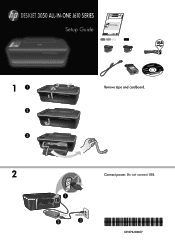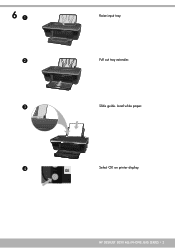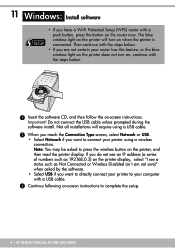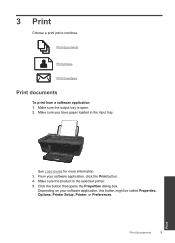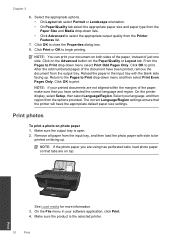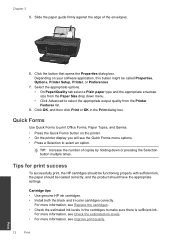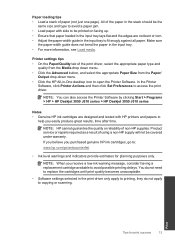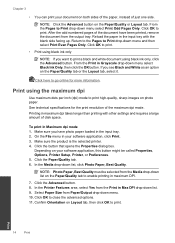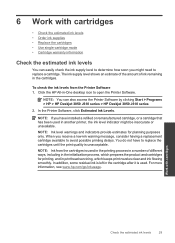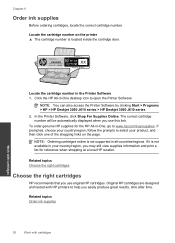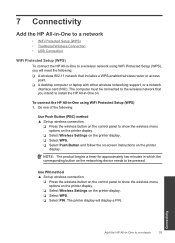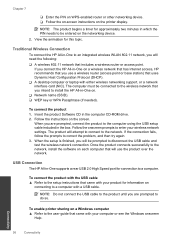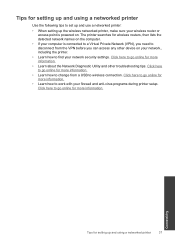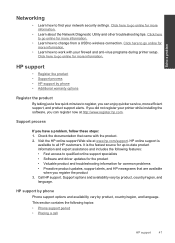HP Deskjet 3050 Support Question
Find answers below for this question about HP Deskjet 3050 - All-in-One Printer - J610.Need a HP Deskjet 3050 manual? We have 3 online manuals for this item!
Question posted by grossiespagnet on July 6th, 2012
Cannot Setup Wireless . Two Options On Controlpanel Of Product.
two options to setup the wireless PIN or PUSH Button.
Cannot find a Wireless Wizard that looks for my wireless network
Current Answers
Related HP Deskjet 3050 Manual Pages
Similar Questions
How Do I Connect My M4345 To My Wireless Network?
I'm trying to connect my printer to the wireless network but not seeing any options on how to do tha...
I'm trying to connect my printer to the wireless network but not seeing any options on how to do tha...
(Posted by valdesmarioc 1 year ago)
Connecting Hp Photosmart 2575 To Wireless Network?
how can connect my printer hp photosmart 2575 to wireless network?
how can connect my printer hp photosmart 2575 to wireless network?
(Posted by Anonymous-163762 6 years ago)
My J610 Series Printer Won't Print Or Connect To Wireless Network
(Posted by chforjo 10 years ago)
How Do I Connect My Hp Deskjet 3050a J611 Series Printer To My Wireless Network
without the chord?
without the chord?
(Posted by samdchia 10 years ago)
Hp Wireless Deskjet 3050 Printer Setup Will Not Connect To Wireless Network
(Posted by lynSram 10 years ago)