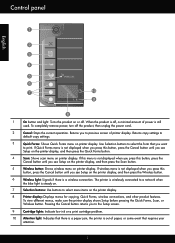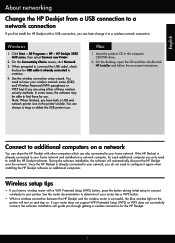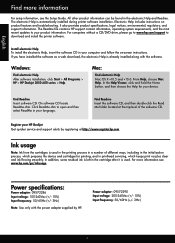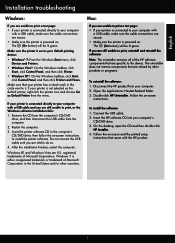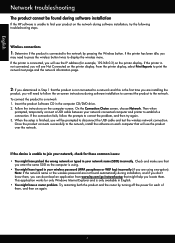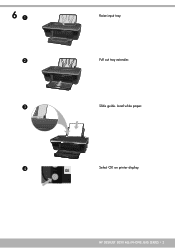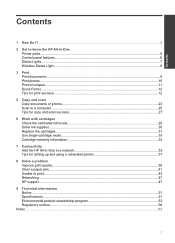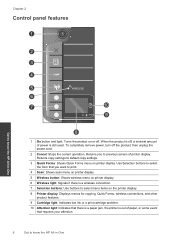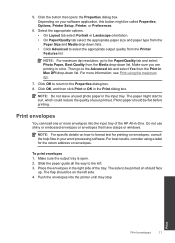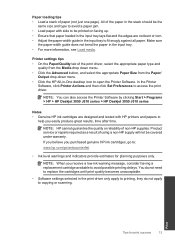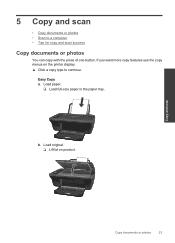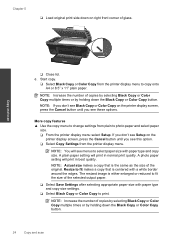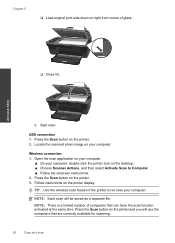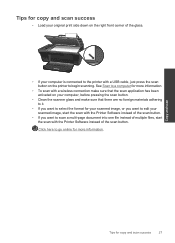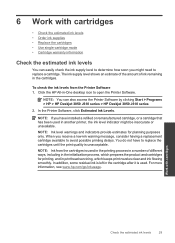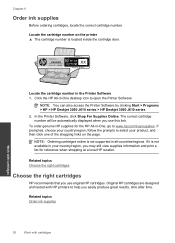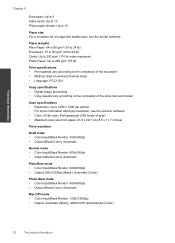HP Deskjet 3050 Support Question
Find answers below for this question about HP Deskjet 3050 - All-in-One Printer - J610.Need a HP Deskjet 3050 manual? We have 3 online manuals for this item!
Question posted by ricbudwi on March 21st, 2014
I Scanned My Calendar From My Printer To My Pc And It Only Scanned It Half Way
what should i do
Current Answers
Related HP Deskjet 3050 Manual Pages
Similar Questions
Where Is The Scan To Pc Activation Button For An Hp Computer Hp3050a Deskjet
printer
printer
(Posted by SEPPGanda 10 years ago)
Hp Deskjet 3050 Pulls The Paper Half Way In Jams And Wont Print Test Page
(Posted by argicRL 10 years ago)
Error When Scan Documents Coming Out Half Way Using Hp Deskjet 2050
(Posted by Mi2gSonyus 10 years ago)
How To Scan Then Edit A Document On Hp Deskjet 3050 On Mac
(Posted by younpasad 10 years ago)
Page Stuck In Output Bin In Half Way From Any Try I Print?
M5035 I HAVE ITS GIVING A PAPER JAM IN FUSER IN HALF WAY NO DEREANT FROM WHICH TRY IS TAKING ALL SAM...
M5035 I HAVE ITS GIVING A PAPER JAM IN FUSER IN HALF WAY NO DEREANT FROM WHICH TRY IS TAKING ALL SAM...
(Posted by Ahmedn 12 years ago)