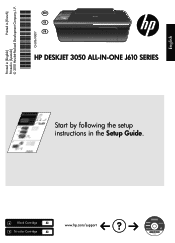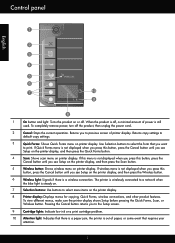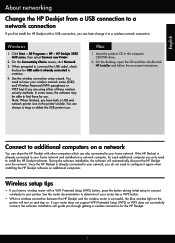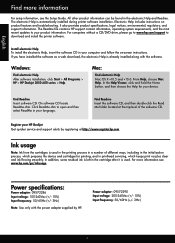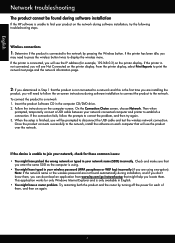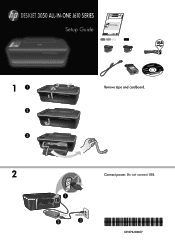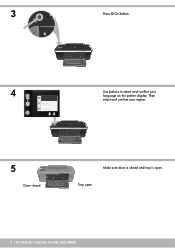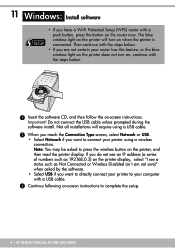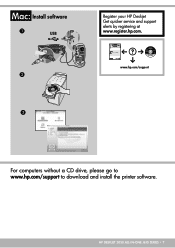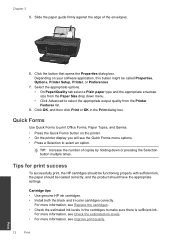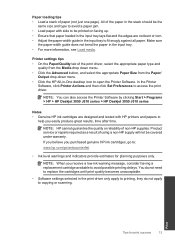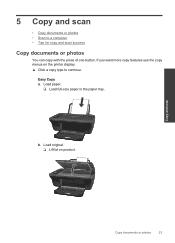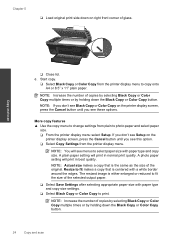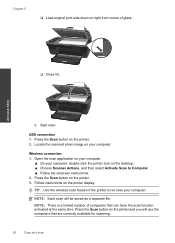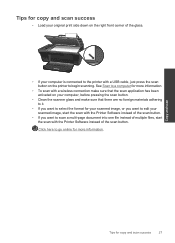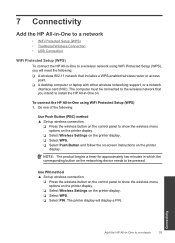HP Deskjet 3050 Support Question
Find answers below for this question about HP Deskjet 3050 - All-in-One Printer - J610.Need a HP Deskjet 3050 manual? We have 3 online manuals for this item!
Question posted by RosCHA on July 26th, 2014
Hp 3050 Why Do I Have To Press Color Or Black Button
The person who posted this question about this HP product did not include a detailed explanation. Please use the "Request More Information" button to the right if more details would help you to answer this question.
Current Answers
Related HP Deskjet 3050 Manual Pages
Similar Questions
How Do I Download Hp Toolbox For Color Laser Jet Printer 2840
(Posted by Stlb 10 years ago)
Service Manual For Hp Laserjet 700 Color Mfp M775z Printer
(Posted by dssdata68962 11 years ago)
Faxing On A Hp 3050
I recently bought a HP 3050 at a yard sale and it did not have the manual. When I fax, do I load the...
I recently bought a HP 3050 at a yard sale and it did not have the manual. When I fax, do I load the...
(Posted by john88901 11 years ago)
Hp 3050 Idle Status
My HP 3050 J610 suddenly became IDLE. What shall I do to restore it?
My HP 3050 J610 suddenly became IDLE. What shall I do to restore it?
(Posted by raisaminkin 11 years ago)
Hp 3050 All In One Printer Power Cord
We currently have a HP 3050 All in One Printer - Model VCVRA - 1002 however we are unable to use it ...
We currently have a HP 3050 All in One Printer - Model VCVRA - 1002 however we are unable to use it ...
(Posted by nmurphy 12 years ago)