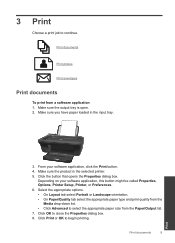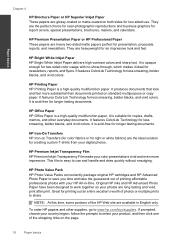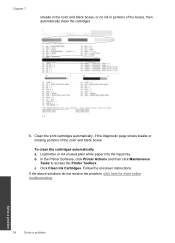HP Deskjet 2050 Support Question
Find answers below for this question about HP Deskjet 2050 - All-in-One Printer - J510.Need a HP Deskjet 2050 manual? We have 2 online manuals for this item!
Question posted by ariestes on November 17th, 2013
How Do I Print On Fabric With My Deskjet Printer
The person who posted this question about this HP product did not include a detailed explanation. Please use the "Request More Information" button to the right if more details would help you to answer this question.
Current Answers
Answer #1: Posted by helpowlsupport on November 17th, 2013 1:35 PM
you need a transfer paper
get the the image or text printed on a transfer paper and then slike a sticker
stick it on the piece of fabric and remove the cover
the image will be transferred onto the fabric
get the the image or text printed on a transfer paper and then slike a sticker
stick it on the piece of fabric and remove the cover
the image will be transferred onto the fabric
"@ your service, [email protected] "
Related HP Deskjet 2050 Manual Pages
Similar Questions
Hook Up A Printer That Wireless That Won't Print, Hp Deskjet 2050
(Posted by showavin 10 years ago)
I Downloaded My New Printer But It Won't Print Hp Deskjet 2050 J510 Series
(Posted by des10mdbe 10 years ago)
Replaced Ink Cartridge Printer Won't Print Hp Deskjet 2050
(Posted by cooelpuro 10 years ago)
When Printing Photos The Printer Is Only Printing In Black And White
In spite having select greyscale off the photos are printed in black and white
In spite having select greyscale off the photos are printed in black and white
(Posted by jmvcpessoa 12 years ago)
How Do You Increase The Print Size Deskjet F4500 Printer?
(Posted by mike2000mw 13 years ago)