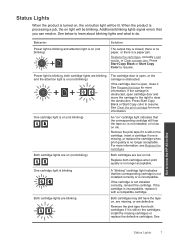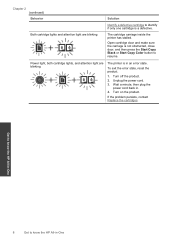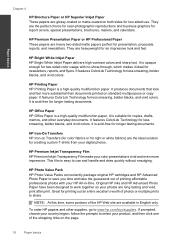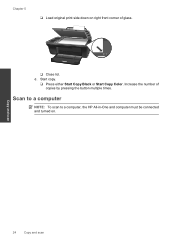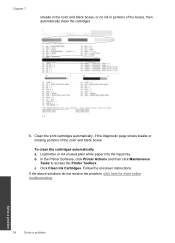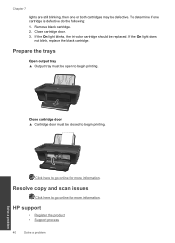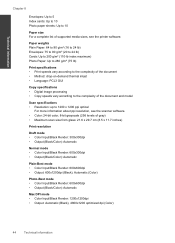HP Deskjet 2050 Support Question
Find answers below for this question about HP Deskjet 2050 - All-in-One Printer - J510.Need a HP Deskjet 2050 manual? We have 2 online manuals for this item!
Question posted by bmeervo on January 15th, 2014
Why Does My Register Always Print In Color Even When I Press The Black And
white button on my Deskjet 2050 J510 series?
Current Answers
Related HP Deskjet 2050 Manual Pages
Similar Questions
Printer Shonly Prints Color Text. Black Ink Level Shows 'full' Before New Cartr
(Posted by judyj50052 8 years ago)
Won't Print Color.
New color cartridge, right size, prints color on alignment page but won't print in color for graphs,...
New color cartridge, right size, prints color on alignment page but won't print in color for graphs,...
(Posted by Anonymous-144088 9 years ago)
Deskjet Windows 7 Still Prints Color When Set To Black And White
(Posted by cctone 10 years ago)
Hp Deskjet 2050 Won't Print Color
(Posted by Rooric 10 years ago)
My Brand New Printer Won't Print Black Text. Prints Color And Black Photos O.k
my brand new printer won't print black text. prints color and black photos o.k
my brand new printer won't print black text. prints color and black photos o.k
(Posted by cncvnpttn 10 years ago)