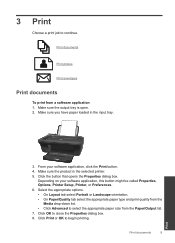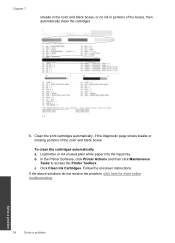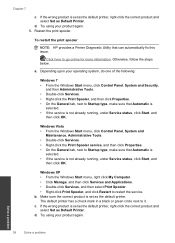HP Deskjet 2050 Support Question
Find answers below for this question about HP Deskjet 2050 - All-in-One Printer - J510.Need a HP Deskjet 2050 manual? We have 2 online manuals for this item!
Question posted by spjjoh on September 28th, 2013
Why Does My Printer Say Off Line When Trying To Print
The person who posted this question about this HP product did not include a detailed explanation. Please use the "Request More Information" button to the right if more details would help you to answer this question.
Current Answers
Related HP Deskjet 2050 Manual Pages
Similar Questions
8500a All In One Printer Broken Lines When Printing
(Posted by saljos 10 years ago)
How To Print Mirror Image With Hp Deskjet 2050 J510 Printer
(Posted by Faylpaci 10 years ago)
How Do I Print Double Sided On Hp Deskjet 2050 All In One J510 Printer
(Posted by shoahy 10 years ago)
Hp D110 Printer Skipping Lines When Printing
(Posted by kenysp 10 years ago)
How Do I Print On Fabric With My Deskjet Printer
(Posted by ariestes 10 years ago)