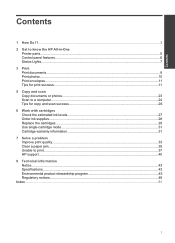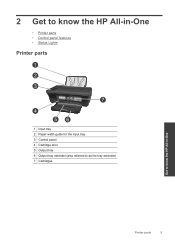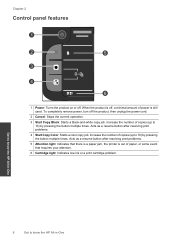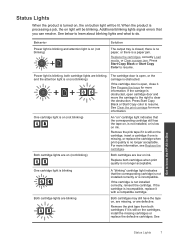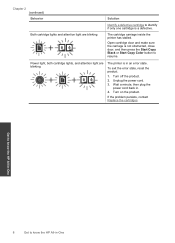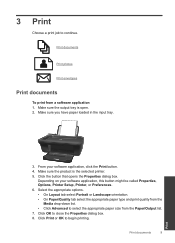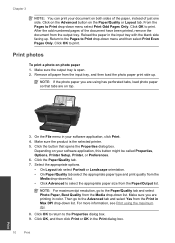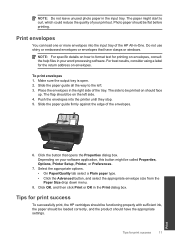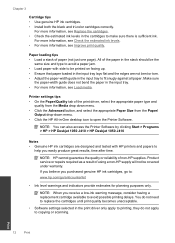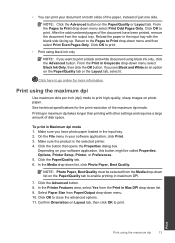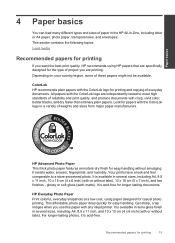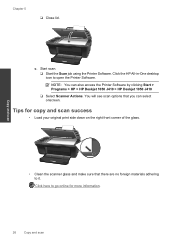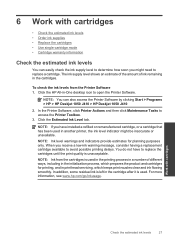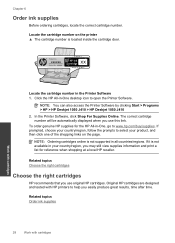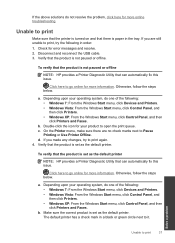HP Deskjet 1050 Support Question
Find answers below for this question about HP Deskjet 1050 - All-in-One Printer - J410.Need a HP Deskjet 1050 manual? We have 2 online manuals for this item!
Question posted by pssandhu77 on August 14th, 2011
Bottom Borders Not Gets Printed Even I Change The Seetings Of It
Current Answers
Answer #1: Posted by amankaushikiscool on October 29th, 2012 2:50 AM
-
Click the "Menu" button and choose "Control Panel." Double-click on "Printers." Right-click on your HP printer and select "Printing Preferences."
- 2
Select your printer model from the drop-down menu. The printer preference option box will open for your specific printer model.
- 3
Click on the "Paper Sizes" drop-down menu and scroll down to the borderless options. (Not all HP Printers will do borderless printing. If you don't see the borderless paper option, your printer does not support borderless printing.) Select your paper size and make sure it is marked as one of the borderless options.
- 4
Check "Borderless Sizes Only" and select the type of paper that you will be using.
- 5
Click on the "Print Size" drop-down menu and select "1 per page."
- 6
Click "Print." Your image will be printed all the way to the paper's edge.
Related HP Deskjet 1050 Manual Pages
Similar Questions
install printer
everting in windo opens but printer assistant.
WHEN I FIRST BOUGHT THIS PRINTER I LIVED IN AN APARTMENT AND IT WORKED GREAT . IVE MOVED SINCE TO A ...