HP Deskjet 1000 Support Question
Find answers below for this question about HP Deskjet 1000 - Printer - J110.Need a HP Deskjet 1000 manual? We have 2 online manuals for this item!
Question posted by bernadan1 on November 17th, 2013
How To Make Print Font Larger On Hp Desk Printer 1000
The person who posted this question about this HP product did not include a detailed explanation. Please use the "Request More Information" button to the right if more details would help you to answer this question.
Current Answers
There are currently no answers that have been posted for this question.
Be the first to post an answer! Remember that you can earn up to 1,100 points for every answer you submit. The better the quality of your answer, the better chance it has to be accepted.
Be the first to post an answer! Remember that you can earn up to 1,100 points for every answer you submit. The better the quality of your answer, the better chance it has to be accepted.
Related HP Deskjet 1000 Manual Pages
Reference Guide - Page 1
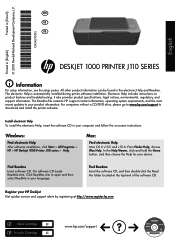
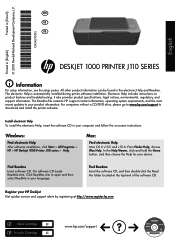
...Printed in your language.
Register your device. It also provides product specifications, legal notices, environmental, regulatory, and support information. For computers without a CD/DVD drive, please go to www.hp... HP > HP Deskjet 1000 Printer J110 series > Help. Find Readme
Insert software CD. Click ReadMe.chm to open and then select ReadMe in [English]
DESKJET 1000 PRINTER J110 ...
Reference Guide - Page 2
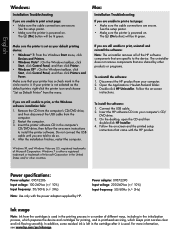
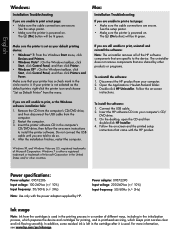
... drive, then follow the on-screen instructions to print a test page: • Make sure the cable connections are secure.
The [On] button will be lit green.
Disconnect the HP product from the computer.
2.
Restart the computer. 3.
Windows 7 is not selected as the default printer, right-click the printer icon and choose
"Set as your computer...
User Guide - Page 3
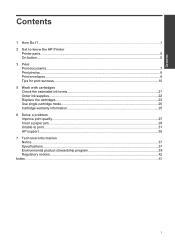
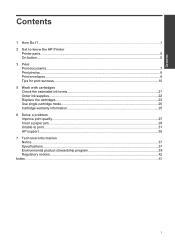
... I?...3 2 Get to know the HP Printer
Printer parts...5 On button...5 3 Print Print documents...7 Print photos...8 Print envelopes...9 Tips for print success...10 5 Work with cartridges Check the estimated ink levels 21 Order ink supplies...22 Replace the cartridges...23 Use single-cartridge mode...25 Cartridge warranty information 25 6 Solve a problem Improve print quality...27 Clear a paper jam...
User Guide - Page 7
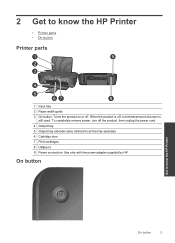
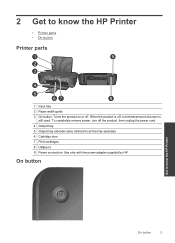
... extender (also referred to as the tray extender) 6 Cartridge door 7 Print cartridges 8 USB port 9 Power connection: Use only with the power adapter supplied by HP
On button
Get to know the HP Printer
On button
5 2 Get to know the HP Printer
• Printer parts • On button
Printer parts
1 Input tray 2 Paper width guide 3 On button: Turns the...
User Guide - Page 8
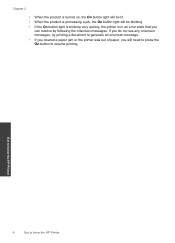
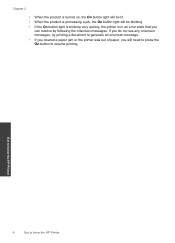
Get to know the HP Printer
6
Get to generate an onscreen message. • If you cleared a paper jam or the printer was out of paper, you
can resolve by following the onscreen messages. Chapter 2
• When the ..., the On button light will be blinking. • If the On button light is blinking very quickly, the printer is in an error state that you will need to press the On button to resume...
User Guide - Page 9
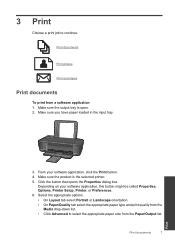
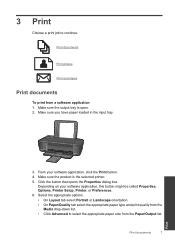
...-down list. • Click Advanced to continue. Print documents
Print photos
Print envelopes
Print documents
To print from the Paper/Output list. Make sure the output tray is the selected printer. 5.
Depending on your software application, click the Print button. 4. Make sure you have paper loaded in the input tray.
3. 3 Print
Choose a print job to select the appropriate paper size...
User Guide - Page 10
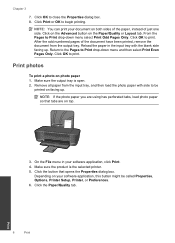
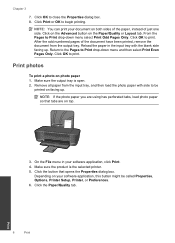
... on the Paper/Quality or Layout tab. Print photos
To print a photo on facing up . On the File menu in the input tray with side to Print drop-down menu select Print Odd Pages Only. Click the Paper/Quality tab.
8
Print
Print
Chapter 3
7.
Make sure the output tray is the selected printer. 5. Depending on your software application, click...
User Guide - Page 11
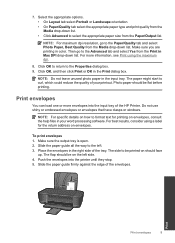
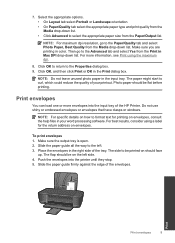
... and select Yes from the Media drop-down list. Print envelopes
You can load one or more information, see Print using a label for printing on envelopes, consult the help files in the right side of the HP Printer. To print envelopes 1. The flap should be flat before printing. 7. Then go to the Properties dialog box. 9.
Slide the...
User Guide - Page 12
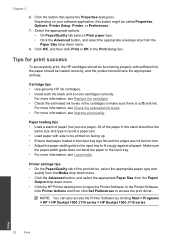
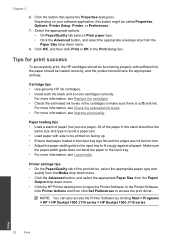
... Replace the cartridges. • Check the estimated ink levels in the Print dialog box. NOTE: You can also access the Printer Software by clicking Start > Programs > HP > HP Deskjet 1000 J110 series > HP Deskjet 1000 J110 series
Print
10
Print
Printer settings tips • On the Paper/Quality tab of the print driver, select the appropriate paper type and
quality from the Media drop...
User Guide - Page 13
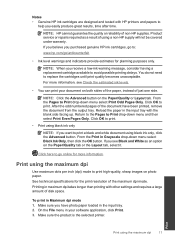
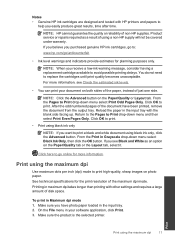
... click the OK button. From the Print in the input tray with HP printers and papers to print a black and white document using the maximum dpi
11
Print using a non-HP supply will not be covered under warranty. Make sure you have been printed, remove the document from the output tray.
NOTE: HP cannot guarantee the quality or reliability...
User Guide - Page 15
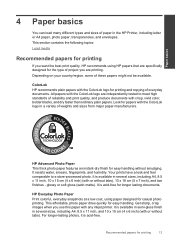
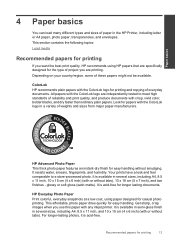
... the type of these papers might not be available.
ColorLok HP recommends plain papers with any inkjet printer.
glossy or soft gloss (satin matte). This section contains the following topics: Load media
Recommended papers for printing
If you are specifically designed for printing and copying of weights and sizes from major paper manufacturers. Depending...
User Guide - Page 16
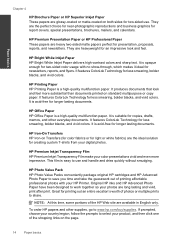
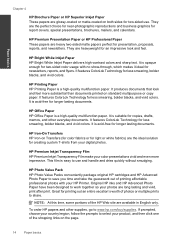
...HP Premium Inkjet Transparency Film HP Premium Inkjet Transparency Film make your color presentations vivid and even more substantial than documents printed on standard multipurpose or copy paper. Great for longer lasting documents. NOTE: At this time, some portions of the HP...It is suitable for creating custom T-shirts from your HP Printer. If prompted, choose your country/region, follow the...
User Guide - Page 23
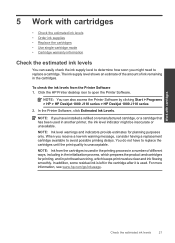
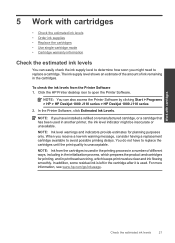
...information
Check the estimated ink levels
You can also access the Printer Software by clicking Start > Programs > HP > HP Deskjet 1000 J110 series > HP Deskjet 1000 J110 series
2. NOTE: You can easily check the ink supply ...used in the printing process in a number of ink remaining in another printer, the ink level indicator might need to replace the cartridges until the print quality is ...
User Guide - Page 24
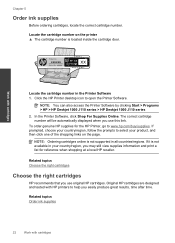
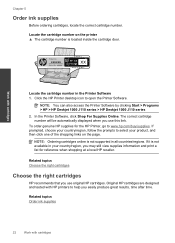
... information and print a list for the HP Printer, go to open the Printer Software.
Related...HP cartridges are designed and tested with HP printers to select your country/region, you easily produce great results, time after time.
Work with cartridges NOTE: You can also access the Printer Software by clicking Start > Programs > HP > HP Deskjet 1000 J110 series > HP Deskjet 1000 J110...
User Guide - Page 26
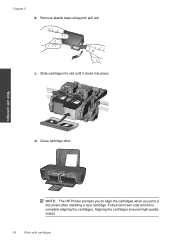
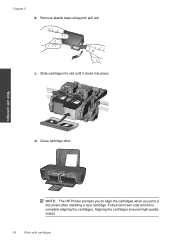
Chapter 5
b.
Work with cartridges Slide cartridge into slot until it clicks into place.
c.
NOTE: The HP Printer prompts you to complete aligning the cartridges. Follow onscreen instructions to align the cartridges when you print a document after installing a new cartridge. Close cartridge door. Aligning the cartridges ensures high-quality output.
24
Work with cartridges
d....
User Guide - Page 27
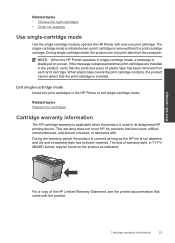
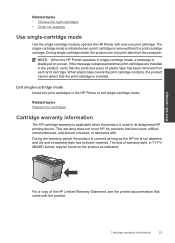
Exit single-cartridge mode
Install two print cartridges in the HP Printer to operate the HP Printer with only one print cartridge.
This warranty does not cover HP ink products that the protective piece of plastic tape has been removed from each print cartridge. Cartridge warranty information
25 If the message is used in the product, verify that have...
User Guide - Page 29
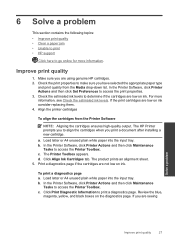
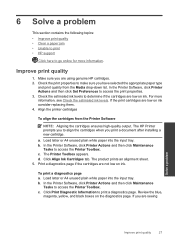
.... Click Align Ink Cartridges tab. Make sure you have selected the appropriate paper type
and print quality from the Printer Software
NOTE: Aligning the cartridges ensures high-quality output. The Printer Toolbox appears. b. In the Printer Software, click Printer Actions and then click Maintenance
Tasks to access the Printer Toolbox. The HP Printer prompts you to align the cartridges...
User Guide - Page 33
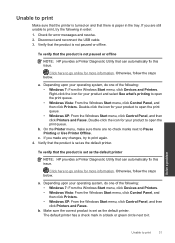
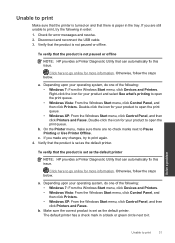
... cable. 3. Double-click the icon for error messages and resolve. 2. Otherwise, follow the steps below . Unable to print
Make sure that the printer is turned on and that there is not paused or offline
NOTE: HP provides a Printer Diagnostic Utility that can automatically fix this issue. Check for your operating system, do one of the...
User Guide - Page 34
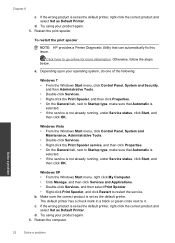
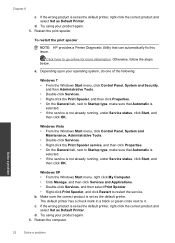
.... • Double-click Services, and then select Print Spooler. • Right-click Print Spooler, and click Restart to it. Make sure the correct product is set as the default printer, right-click the correct product and select Set as Default Printer.
If the wrong product is set as Default Printer. Solve a problem
32
Solve a problem If...
User Guide - Page 35
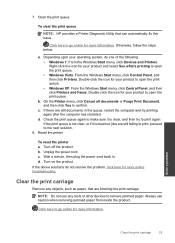
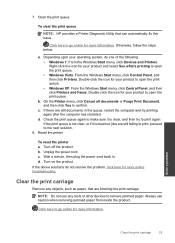
... the Windows Start menu, click Control Panel, and then click Printers. Check the print queue again to make sure it is clear, and then try printing again after the computer has restarted. Reset the printer
To reset the printer a. Turn on the product. Clear the print carriage
Remove any tools or other devices to the next solution...
Similar Questions
How To Change Printing Font On Hp Deskjet 1000
(Posted by kgagwancho 10 years ago)
How To Print Japanese Fonts On Hp M602 Printer
(Posted by cheloJimm 10 years ago)
How Do I Print In Grayscale On My Hp Desk Jet 1000 Series J110
(Posted by scapMart 10 years ago)
How To Enlarge Printed Font On Hp Deskjet 1000 Printer
(Posted by littlHAROL 10 years ago)

