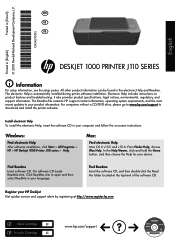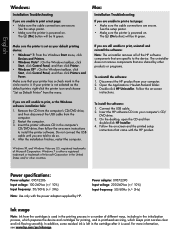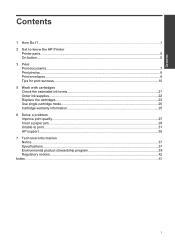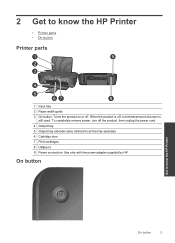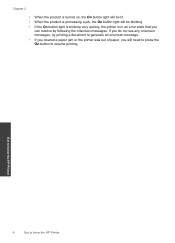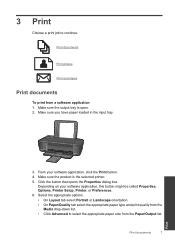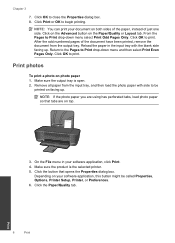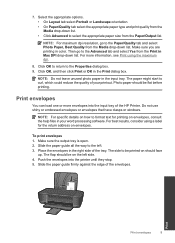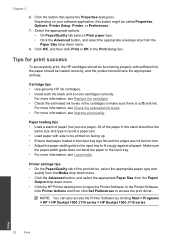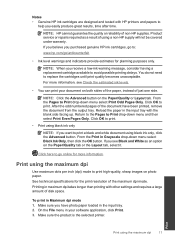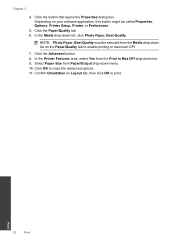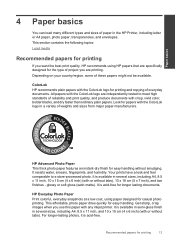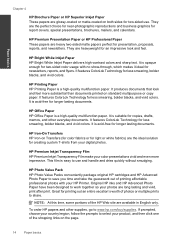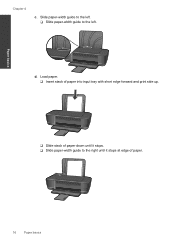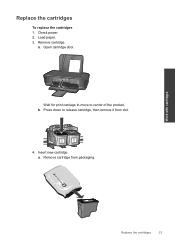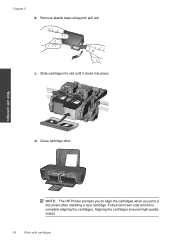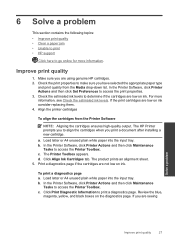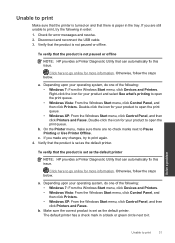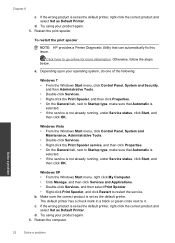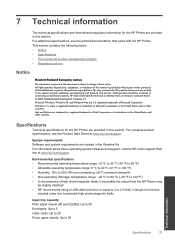HP Deskjet 1000 Support Question
Find answers below for this question about HP Deskjet 1000 - Printer - J110.Need a HP Deskjet 1000 manual? We have 2 online manuals for this item!
Question posted by donminchella on January 20th, 2013
New 61 Will Not Print. Tells Me Not Compatible. Set For China With A 122 Cartrid
The person who posted this question about this HP product did not include a detailed explanation. Please use the "Request More Information" button to the right if more details would help you to answer this question.
Current Answers
Related HP Deskjet 1000 Manual Pages
Similar Questions
Why Does Hp Cp2025 Printer Ask For New Print Task Quick Set?
(Posted by Tibimran 10 years ago)
How To Print In Black And White With My Hp J110 Printer
(Posted by djamr 10 years ago)
How To Reset Printer Deskjet Hp 1000 J110 Series To Make It Print With Low Ink
(Posted by chinspa 10 years ago)
Why My Hp Printer Deskjet 1000 J110 Is Not Printing Windows 8 Reader
(Posted by yamameli 10 years ago)