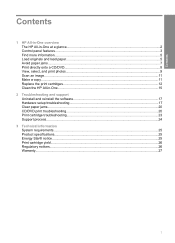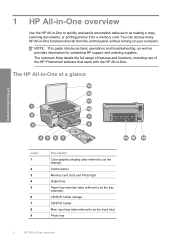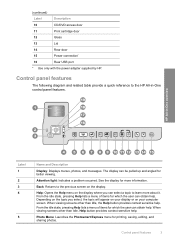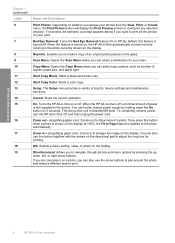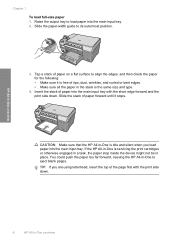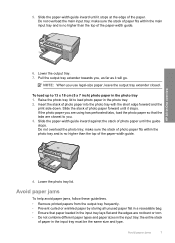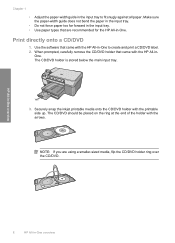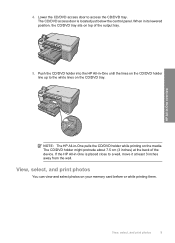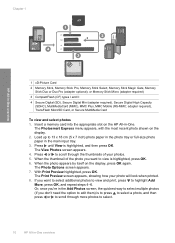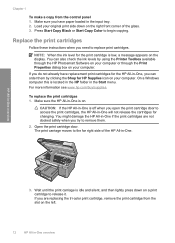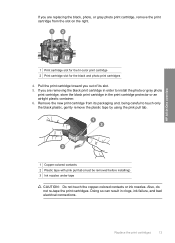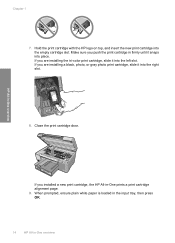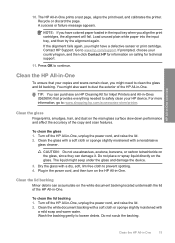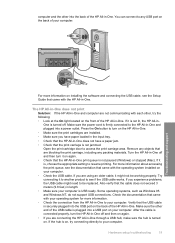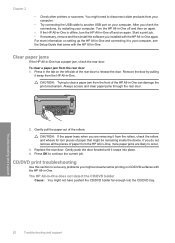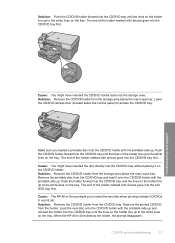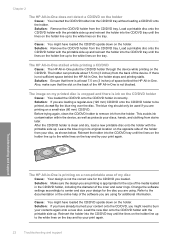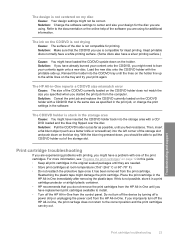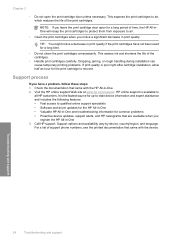HP C5280 Support Question
Find answers below for this question about HP C5280 - Photosmart All-in-One Color Inkjet.Need a HP C5280 manual? We have 2 online manuals for this item!
Question posted by hbkronbar on April 3rd, 2014
Hp C5280 Error Cannot Print Because Cd/dvd Tray Is Open
The person who posted this question about this HP product did not include a detailed explanation. Please use the "Request More Information" button to the right if more details would help you to answer this question.
Current Answers
Related HP C5280 Manual Pages
Similar Questions
Carriage Jam On Hp C5280, Cant Print
(Posted by pumetalm 9 years ago)
Can't Do Cd Printing On Hp C5280
(Posted by jtram 10 years ago)
Does Hp Deskjet 1050 Print Cd Covers
(Posted by rauMaxstu 10 years ago)
Where Can I Get Software For My Hp C5280 All In One Printer?
i changed from windows vista to windows 7, so i went to install my printer, but found i have lost th...
i changed from windows vista to windows 7, so i went to install my printer, but found i have lost th...
(Posted by jimmystewart63 11 years ago)