HP C4780 Support Question
Find answers below for this question about HP C4780 - Photosmart All-in-One Color Inkjet.Need a HP C4780 manual? We have 3 online manuals for this item!
Question posted by Tedddoe12 on October 16th, 2013
How Can I Make A Hp Photosmart C4180 Print Double Sided
The person who posted this question about this HP product did not include a detailed explanation. Please use the "Request More Information" button to the right if more details would help you to answer this question.
Current Answers
There are currently no answers that have been posted for this question.
Be the first to post an answer! Remember that you can earn up to 1,100 points for every answer you submit. The better the quality of your answer, the better chance it has to be accepted.
Be the first to post an answer! Remember that you can earn up to 1,100 points for every answer you submit. The better the quality of your answer, the better chance it has to be accepted.
Related HP C4780 Manual Pages
Reference Guide - Page 1
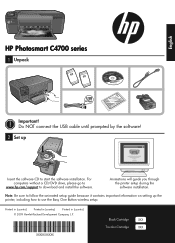
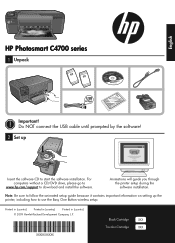
English
HP Photosmart C4700 series
1 Unpack
Important! Do NOT connect the USB cable until prompted ... without a CD/DVD drive, please go to
www.hp.com/support to start the software installation. Animations will guide you through the printer setup during the software installation.
Printed in [country]
Printed in [country]
Printed in [country]
© 2009 Hewlett-Packard Development Company...
Reference Guide - Page 2
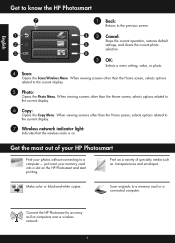
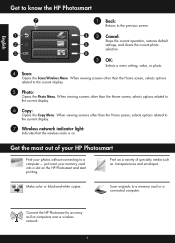
... to know the HP Photosmart
1 Back:
Returns to a memory card or a connected computer. Print on a variety of your HP Photosmart
Print your memory card into a slot on . Make color or black-and-white...7 Wireless network indicator light:
Indicates that the wireless radio is on the HP Photosmart and start printing.
When viewing screens other than the Home screen, selects options related to ...
Reference Guide - Page 3
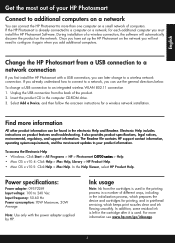
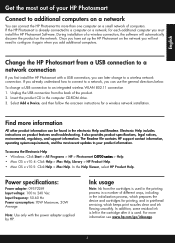
... out of your product information. For more than one computer on a small network of computers. If the HP Photosmart is already connected to a computer on a network, for printing, and in printhead servicing, which prepares the device and cartridges for each additional computer you add additional computers.
Ink usage
Note: Ink from the back of...
Reference Guide - Page 4
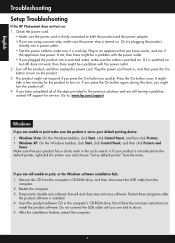
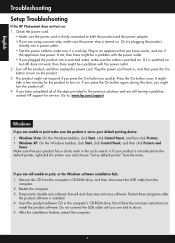
... in the circle next to print, or the Windows software installation fails: 1. Insert the product software CD in an appliance that your default printing device: • Windows Vista: ... www.hp.com/support. Make sure that you are using a power strip, make sure the outlet is switched on . If it is turned on . English
Troubleshooting
Setup Troubleshooting
If the HP Photosmart does ...
Reference Guide - Page 5
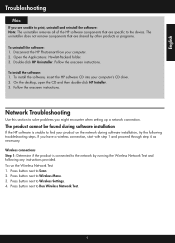
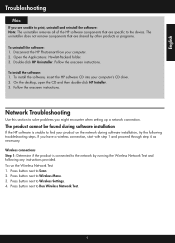
.... 3. Disconnect the HP Photosmart from your computer's CD drive. 2.
If you might encounter when setting up a network connection. On the desktop, open the CD and then double-click HP Installer. 3.
Press ... you are unable to print, uninstall and reinstall the software: Note: The uninstaller removes all of the HP software components that are specific to the device. To run the Wireless...
Reference Guide - Page 6


...connected. Make sure that can successfully finish the installation.
Temporarily disable the VPN before proceeding with the installation. To connect the product to which the HP Photosmart is only... these
settings to disconnect the USB cable and test the wireless network connection. An HP diagnostic runs automatically during installation, and if you will attempt to connect to correct ...
Reference Guide - Page 7
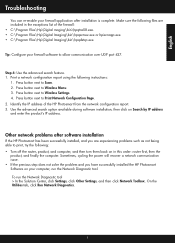
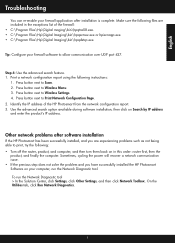
...Run Network Diagnostics.
English
Troubleshooting
You can re-enable your firewall software to Scan. 2.
Press button next to print, try the following: • Turn off the router, product, and computer, and then turn them back on Search..., then click on in the exceptions list of the HP Photosmart from the network configuration report. 3. Make sure the following instructions:
1.
User Guide - Page 3
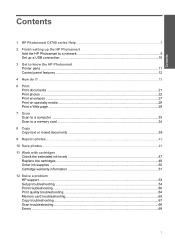
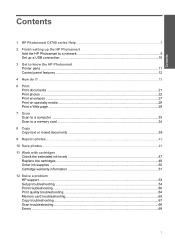
... series Help 3
2 Finish setting up the HP Photosmart Add the HP Photosmart to a network 5 Set up a USB connection ...10
3 Get to know the HP Photosmart Printer parts ...11 Control panel features ...12
4 How do I?...13
6 Print Print documents ...21 Print photos ...22 Print envelopes ...27 Print on specialty media ...28 Print a Web page ...29
7 Scan Scan to a computer ...33 Scan to a memory...
User Guide - Page 10
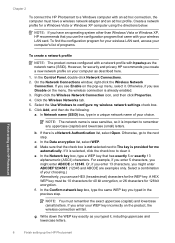
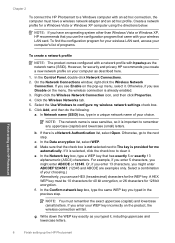
... Panel, double-click Network Connections. 2.
Finish setting up the HP Photosmart
8
Finish setting up menu, select it , including uppercase and lowercase letters. However, for security and privacy HP recommends you...WEP. b. Make sure that the check box is not selected next to The key is a Network Authentication list, select Open. f. Chapter 2
To connect the HP Photosmart to a ...
User Guide - Page 18
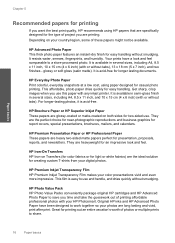
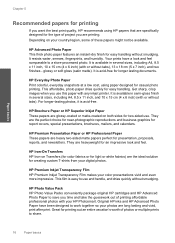
... available. HP Brochure Paper or HP Superior Inkjet Paper These papers are the ideal solution for creating custom T-shirts from your color presentations vivid and even more impressive. HP Iron-On Transfers HP Iron-on Transfers (for color fabrics or for light or white fabrics) are glossy-coated or matte-coated on your HP Photosmart. HP Everyday Photo Paper Print colorful, everyday...
User Guide - Page 31
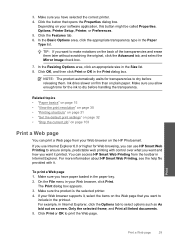
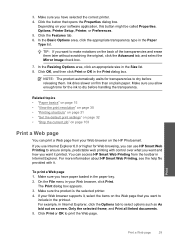
...: The product automatically waits for transparencies to make notations on the HP Photosmart. If you have paper loaded in your Web browser supports it printed. The Print dialog box appears. 3. If your Web browser, click Print.
Print
Print a Web page
29 3. Make sure you use HP Smart Web Printing to ensure simple, predictable web printing with it. Click OK, and then click...
User Guide - Page 32
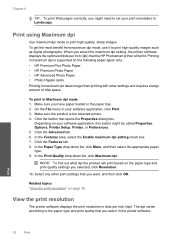
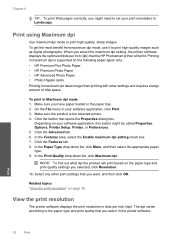
..., and then select the appropriate paper type. 9.
Click the button that the HP Photosmart printer will print based on the following paper-types only: • HP Premium Plus Photo Paper • HP Premium Photo Paper • HP Advanced Photo Paper • Photo Hagaki cards Printing in dots per inch (dpi) that opens the Properties dialog box. NOTE...
User Guide - Page 33
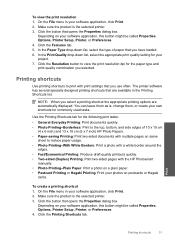
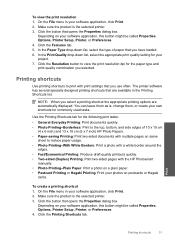
... type of 10 x 15 cm
(4 x 6 inch) and 13 x 18 cm (5 x 7 inch) HP Photo Papers. • Paper-saving Printing: Print two-sided documents with mutliple pages on same
sheet to print with the HP Photosmart
manually. • Photo Printing-Plain Paper: Print a photo on a plain paper. • Postcard Printing or Hagaki Printing: Print your photos on your software application, this button might be...
User Guide - Page 61
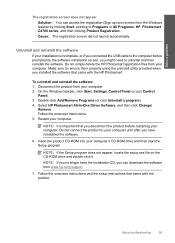
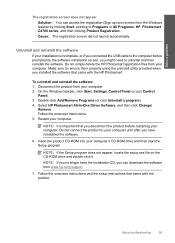
Make sure to your computer until after you have the installation CD, you disconnect...(or just Control
Panel). 3. Follow the onscreen instructions. 5. Follow the onscreen instructions and the setup instructions that came with the HP Photosmart. Double-click Add/Remove Programs (or click Uninstall a program). 4. Insert the product CD-ROM into your computer. 2. Setup troubleshooting
59 ...
User Guide - Page 64


... appears. 4. Click Align the Print Cartridges. 6. NOTE: If you have colored paper loaded in the paper tray,
then press OK. Recycle or discard the page.
To clean the print cartridges from the HP Photosmart Software 1.
To align the print cartridges from the HP Photosmart Software 1. Click the Device Services tab. 5.
Step 2: Clean the print cartridges Solution: If there is...
User Guide - Page 75


...: The file name you already transferred the files to create a print preview file. If the file system on the inserted memory card were damaged. Invalid file name Solution: Make sure that the images on the card. The copies might have previously... you will delete any photos stored on the memory card are not using the HP Photosmart Software.
If you entered was corrupted.
User Guide - Page 85


... the HP Photosmart for ink and debris buildup. 5. Inspect the print cartridge contacts for more than 30 minutes.
4. Hold the print cartridge by its sides. 7. Allow the print cartridges to release it, and then pull it snaps into place. Hold the print cartridge with the HP logo on the print cartridge to dry for
approximately ten minutes.
1 Copper-colored contacts...
User Guide - Page 87


... same time. Hold the print cartridge by its sides. 7.
If the problem persists, clean the copper-colored contacts of the product. 3. Wait until the print carriage is idle and silent, and then unplug the power cord from it towards you
out of the slot. Do not leave a print cartridge outside the HP Photosmart for more than 30...
User Guide - Page 92


... top, and insert the print cartridge back into distilled water, and squeeze any excess water from the back of the slot. Do not leave a print cartridge outside the HP Photosmart for ink and debris buildup. 5. Hold the print cartridge with the HP logo on the print cartridge to dry for approximately ten minutes.
1 Copper-colored contacts 2 Ink nozzles...
User Guide - Page 101
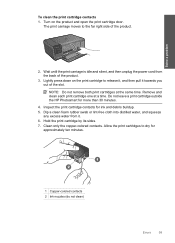
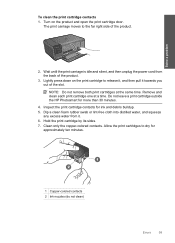
...
any excess water from the back of the product.
3. The print carriage moves to the far right side of the slot. Remove and clean each print cartridge one at the same time.
Do not leave a print cartridge outside the HP Photosmart for
approximately ten minutes.
1 Copper-colored contacts 2 Ink nozzles (do not clean)
Errors
99 Clean only...
Similar Questions
Can The Hp 1050 J410 Print Double Side
(Posted by Pbtra 10 years ago)
How To Make Hp Photosmart Printer C4780 Two Sided Option Work
(Posted by Sharbilli 10 years ago)
Can The Hp Photosmart C4780 Print Double Sided
(Posted by BFUSSJohnco 10 years ago)
Does Hp Photosmart C4780 Print Double Sided
(Posted by Geezne 10 years ago)

