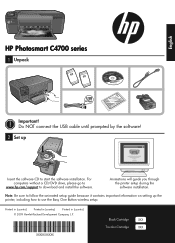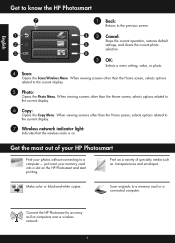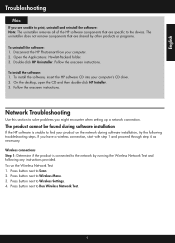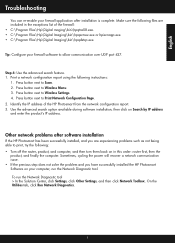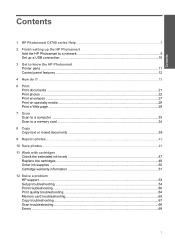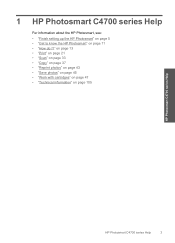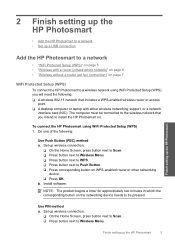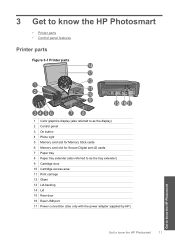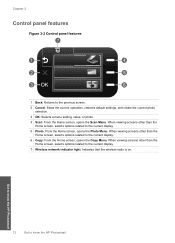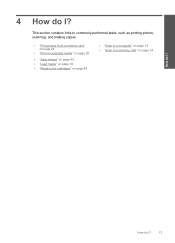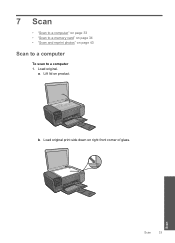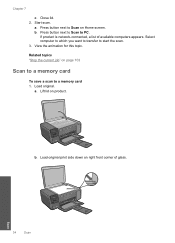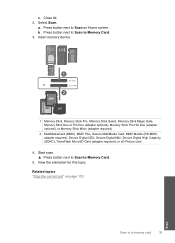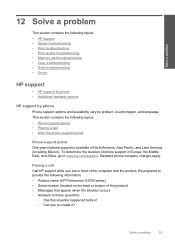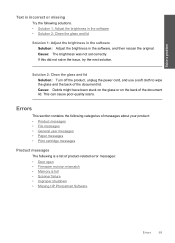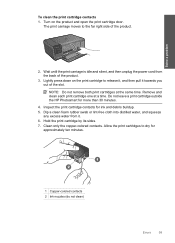HP C4780 Support Question
Find answers below for this question about HP C4780 - Photosmart All-in-One Color Inkjet.Need a HP C4780 manual? We have 3 online manuals for this item!
Question posted by info87765 on January 10th, 2013
Hp Photosmart C4830 Stuck On Scan Error
My printer is stuck on a scanning. Keeps on asking for a memory card. Tried the reset: Power off, power cable out, cable in, power on, but still receive the same problem.
Current Answers
Related HP C4780 Manual Pages
Similar Questions
What Does Red X On Hp Photosmart C4700 Printer Mean
(Posted by jameakc 9 years ago)
How Do I Fix My Hp Photosmart 7510 Printer When It Keeps Saying Printer
preparation
preparation
(Posted by jakeSamo 10 years ago)
How To Clear Ink Stains From Hp Photosmart C4599 Printer
(Posted by ozzmaJkha 10 years ago)
Hp Photosmart C4780 How To Save Photos From Memory Card
(Posted by erste 10 years ago)
Hp Photosmart D110 How To Transfer Pictures From Memory Card To Computer
(Posted by susurfns 10 years ago)