HP C4780 Support Question
Find answers below for this question about HP C4780 - Photosmart All-in-One Color Inkjet.Need a HP C4780 manual? We have 3 online manuals for this item!
Question posted by jomedder on March 7th, 2014
Hp C4780 Black Ink Won't Print
The person who posted this question about this HP product did not include a detailed explanation. Please use the "Request More Information" button to the right if more details would help you to answer this question.
Current Answers
There are currently no answers that have been posted for this question.
Be the first to post an answer! Remember that you can earn up to 1,100 points for every answer you submit. The better the quality of your answer, the better chance it has to be accepted.
Be the first to post an answer! Remember that you can earn up to 1,100 points for every answer you submit. The better the quality of your answer, the better chance it has to be accepted.
Related HP C4780 Manual Pages
Reference Guide - Page 1
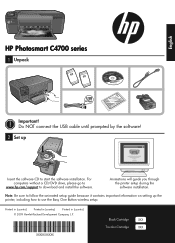
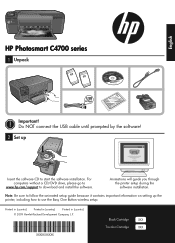
... by the software!
2 Set up the printer, including how to start the software installation. Printed in [country]
Printed in [country]
Printed in [country]
© 2009 Hewlett-Packard Development Company, L.P.
*XXXXX-XXXXX* *XXXXX-XXXXX*
XXXXX-XXXXX
Black Cartridge
XXX
Tri-color Cartridge
XXX Note: Be sure to follow the animated setup guide because it contains important...
Reference Guide - Page 2
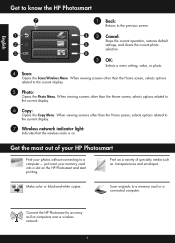
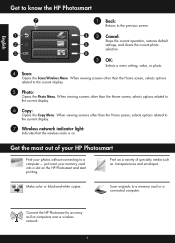
...
4 Scan:
Opens the Scan/Wireless Menu.
Print on the HP Photosmart and start printing. Make color or black-and-white copies. English
Get to know the HP Photosmart
1 Back:
Returns to as many as transparencies...
just insert your memory card into a slot on a variety of your HP Photosmart
Print your photos without connecting to the current display.
7 Wireless network indicator light:
...
Reference Guide - Page 3
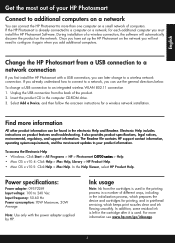
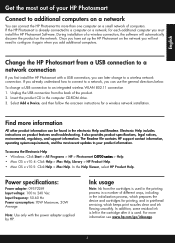
... HP Photosmart with the power adapter supplied by HP. If you already understand how to connect to a network, you can use the general directions below. To change to an integrated wireless WLAN 802.11 connection 1. Unplug the USB connection from the back of computers. Select Add a Device, and then follow the onscreen instructions for printing...
User Guide - Page 3
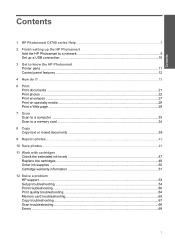
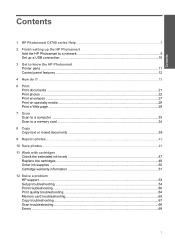
... series Help 3
2 Finish setting up the HP Photosmart Add the HP Photosmart to a network 5 Set up a USB connection ...10
3 Get to know the HP Photosmart Printer parts ...11 Control panel features ...12
4 How do I?...13
6 Print Print documents ...21 Print photos ...22 Print envelopes ...27 Print on specialty media ...28 Print a Web page ...29
7 Scan Scan to a computer ...33 Scan to a memory...
User Guide - Page 17
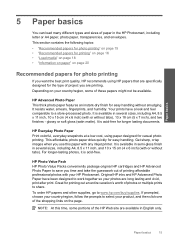
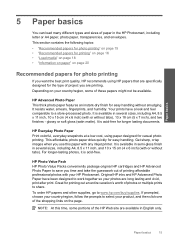
... are printing.
It resists water, smears, fingerprints, and humidity. HP Photo Value Pack HP Photo Value Packs conveniently package original HP cartridges and HP Advanced Photo Paper to work together so your HP Photosmart. It is available in semi-gloss finish in the HP Photosmart, including letter or A4 paper, photo paper, transparencies, and envelopes.
Original HP inks and HP Advanced...
User Guide - Page 18
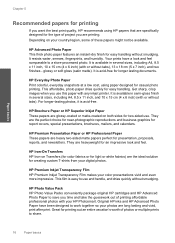
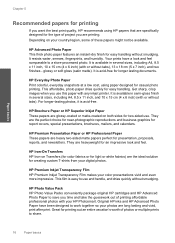
...HP inks and HP Advanced Photo Paper have a look and feel comparable to save you time and take the guesswork out of printing affordable professional photos with any inkjet printer. HP Brochure Paper or HP Superior Inkjet..., print after print. They are glossy-coated or matte-coated on your country/region, some of photos or multiple prints to work together so your HP Photosmart. ...
User Guide - Page 52


If it is installed. NOTE: When the HP Photosmart operates in ink-backup mode, a message is not a true black. Installed print cartridge Black print cartridge Tri-color print cartridge
Result
Colors print as grayscale. Colors print but black is grayed and is displayed on screen. Related topics "Replace the cartridges" on page 48
Work with cartridges
50
Work with your country/region, ...
User Guide - Page 53
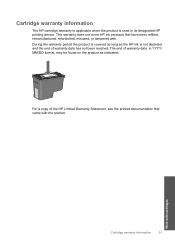
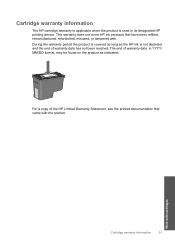
The end of warranty date, in its designated HP printing device. Cartridge warranty information
The HP cartridge warranty is applicable when the product is not depleted and the end of warranty date has not been reached. This warranty does not cover HP ink products that came with the product.
During the warranty period the product is covered...
User Guide - Page 67


...or upside down. Solve a problem
Cause: When printouts are stacked on top of a photo before the ink is inserted, an error message will blink for an error message telling you that the label faces up ... Solution: You can insert only one memory card is completely dry, some color distortion may occur in your digital camera Solution: Check the computer screen for a few seconds, and then ...
User Guide - Page 79
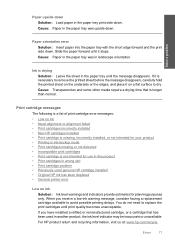
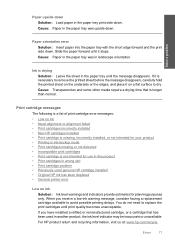
... some other media require a drying time that has been used genuine HP cartridge installed • Original HP ink has been depleted • General printer error
Low on ink • Need alignment or alignment failed • Print cartridges incorrectly installed • Non-HP cartridges installed • Print cartridge is missing, incorrectly installed, or not intended for your product...
User Guide - Page 81
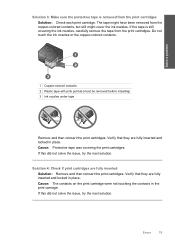
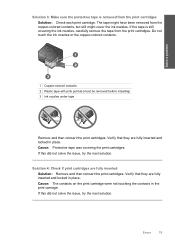
... fully inserted and locked in place.
Do not touch the ink nozzles or the copper-colored contacts.
Errors
79 Solve a problem
1 Copper-colored contacts 2 Plastic tape with pink pull tab (must be removed before installing) 3 Ink nozzles under tape
Remove and then reinsert the print cartridges. Solution 3: Make sure the protective tape is still covering...
User Guide - Page 83
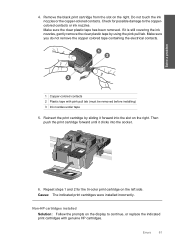
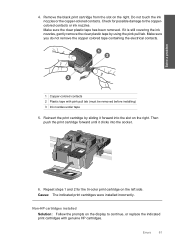
.... Make sure you do not remove the copper colored tape containing the electrical contacts.
1 Copper-colored contacts 2 Plastic tape with genuine HP cartridges. Errors
81 Remove the black print cartridge from the slot on the left side. Do not touch the ink nozzles or the copper-colored contacts.
Reinsert the print cartridge by using the pink pull tab...
User Guide - Page 84
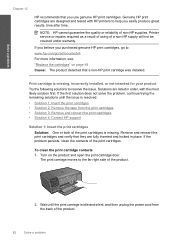
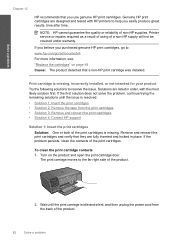
... or repairs required as a result of using of non-HP supplies. If you believe you purchased genuine HP print cartridges, go to the far right side of the print cartridges. Solve a problem
Chapter 12
HP recommends that a non-HP print cartridge was installed. The print carriage moves to : www.hp.com/go/anticounterfeit For more information, see: "Replace the...
User Guide - Page 86
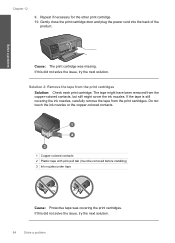
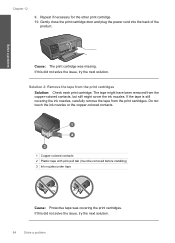
... the tape is still covering the ink nozzles, carefully remove the tape from the copper-colored contacts, but still might cover the ink nozzles. The tape might have been removed from the print cartridges. Solution 2: Remove the tape from the print cartridges Solution: Check each print cartridge. Gently close the print cartridge door and plug the power...
User Guide - Page 90
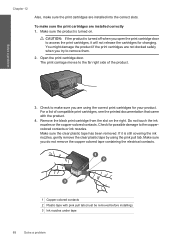
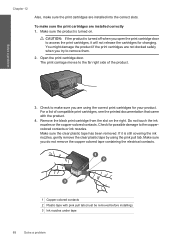
...print cartridges, it is turned off when you open the print cartridge door to the coppercolored contacts or ink nozzles. You might damage the product if the print cartridges are installed into the correct slots. Remove the black print...remove the copper colored tape containing the electrical contacts.
1 Copper-colored contacts 2 Plastic tape with the product.
4. Open the print cartridge door....
User Guide - Page 94


... were not intended for use in the previous solutions and are still having a problem, contact HP support for service.
Go to : www.hp.com/support. Print cartridges in wrong slot Solution: Remove and reinsert the print cartridges and verify that you have completed all of the steps provided in this did not solve the...
User Guide - Page 95
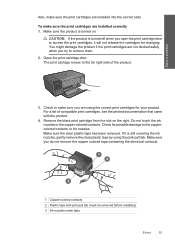
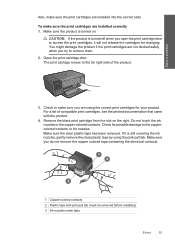
... you are using the pink pull tab. Do not touch the ink nozzles or the copper-colored contacts.
Remove the black print cartridge from the slot on . Make sure you open the print cartridge door to access the print cartridges, it is still covering the ink nozzles, gently remove the clear plastic tape by using the correct...
User Guide - Page 99
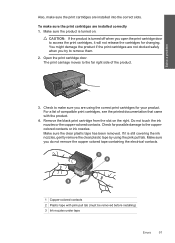
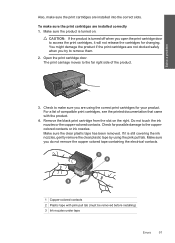
... turned on the right. Remove the black print cartridge from the slot on . Check for possible damage to remove them. 2. Do not touch the ink nozzles or the copper-colored contacts. Make sure the clear plastic tape has been removed.
You might damage the product if the print cartridges are not docked safely when you...
User Guide - Page 102


... back into the back of the print cartridges were having a problem. Cause: The print cartridge contacts needed to continue.
100 Solve a problem If it is experiencing the problem, you push the print cartridge in firmly until it and print using ink-backup mode. Hold the print cartridge with the HP logo on the display to be cleaned...
User Guide - Page 119
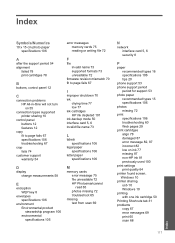
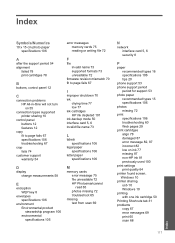
... 53 photo paper
recommended types 15 specifications 106 photos missing 72 print specifications 106 troubleshooting 60 Web pages 29 print cartridges align 78 damaged 87 error message 82, 87 incorrect 82 low on ink 77 missing 87 non-HP ink 81 previously used 100 print settings print quality 64 printer found screen, Windows 10 printer sharing usb...
Similar Questions
Can Hp C4780 Printer Be Set To Print With Black Ink Only
(Posted by carrapopps9 9 years ago)
Hp C4780 Photosmart Printer Won't Print In Black
(Posted by edmcreza13 10 years ago)
Hp Photosmart C4780 Black Ink Won't Print
(Posted by russkatv 10 years ago)

