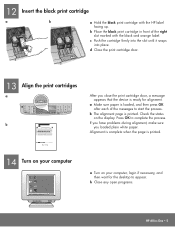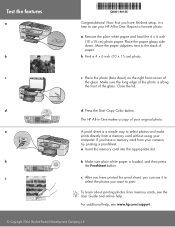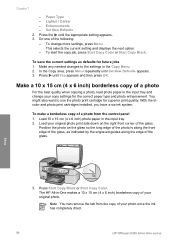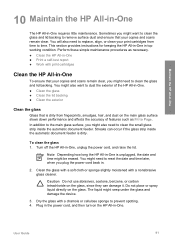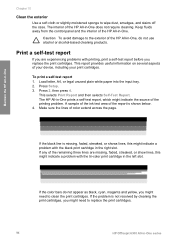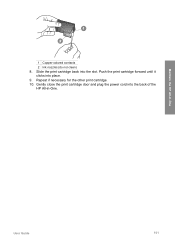HP 6310 Support Question
Find answers below for this question about HP 6310 - Officejet All-in-One Color Inkjet.Need a HP 6310 manual? We have 2 online manuals for this item!
Question posted by nenaipetsan on June 26th, 2014
My First Time Replacing Ink Cartridges. They Won't Stay In Their Slots
Current Answers
Answer #1: Posted by moshrr on June 26th, 2014 2:35 PM
The Cartridge label with the cartridge number should be facing the ceiling with the text facing in the direction you can read it. The copper strip should be in an "L" typ position with the side with lots of dots facing the back of the printer and the other part of the copper strip facing the floor.
Once the cartridge is properly position, you want to the fit the top into the grooves and start to push it in. Once it is in all the way it will click! You may have to provide a little force for it to click, but it should not be super hard.
Make sure you are putting the black cartridge (it will have a black lid) and the color cartridge (with a green lid) in the correct spots. There should be a black shape indicator in the printer and a green shape. Make sure they are matching up. Also, make sure the printer is ON so the carriage gets into the correct position.
Thanks!
Related HP 6310 Manual Pages
Similar Questions
It is too stupid but I don't fing the place where I have to put the new ink cartridge