HP 4510s Support Question
Find answers below for this question about HP 4510s - ProBook - Celeron 1.8 GHz.Need a HP 4510s manual? We have 43 online manuals for this item!
Question posted by jsElvis on June 9th, 2014
How To Replace Cmos Battery 4510s
The person who posted this question about this HP product did not include a detailed explanation. Please use the "Request More Information" button to the right if more details would help you to answer this question.
Current Answers
There are currently no answers that have been posted for this question.
Be the first to post an answer! Remember that you can earn up to 1,100 points for every answer you submit. The better the quality of your answer, the better chance it has to be accepted.
Be the first to post an answer! Remember that you can earn up to 1,100 points for every answer you submit. The better the quality of your answer, the better chance it has to be accepted.
Related HP 4510s Manual Pages
Wireless (Select Models Only) - Windows Vista and Windows XP - Page 16
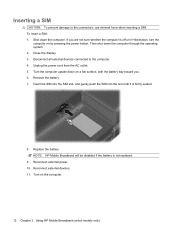
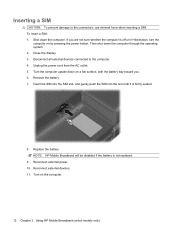
...devices connected to the connectors, use minimal force when inserting a SIM. Remove the battery. 7. Reconnect external devices. 11. Insert the SIM into the SIM slot, and gently push ... Mobile Broadband will be disabled if the battery is firmly seated.
8. Reconnect external power. 10. Unplug the power cord from the AC outlet. 5. If you . 6. Replace the battery. Then shut down the computer. To ...
Wireless (Select Models Only) - Windows Vista and Windows XP - Page 17
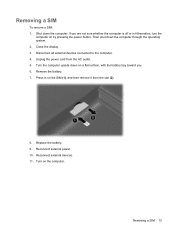
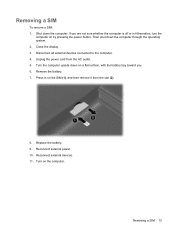
... on the SIM (1), and then remove it from the AC outlet. 5. Replace the battery. 9.
Reconnect external power. 10. Removing a SIM
To remove a SIM: 1. Close the display. 3. Remove the battery. 7. Removing a SIM 13 Turn the computer upside down on a flat surface, with the battery bay toward you are not sure whether the computer is off...
Wireless (Select Models Only) - Windows XP - Page 16
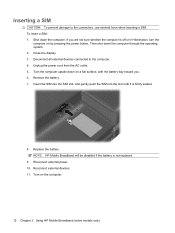
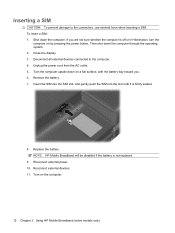
... on by pressing the power button. Turn the computer upside down on a flat surface, with the battery bay toward you are not sure whether the computer is off or in Hibernation, turn the
computer on...into the SIM slot, and gently push the SIM into the slot until it is not replaced.
9. Replace the battery. If you . 6. Close the display. 3. Disconnect all external devices connected to the...
Wireless (Select Models Only) - Windows XP - Page 17
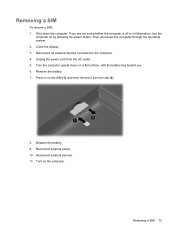
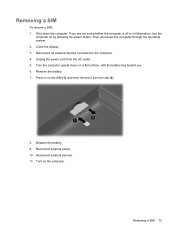
... power cord from the slot (2).
8. Turn on by pressing the power button. Shut down on the SIM (1), and then remove it from the AC outlet. 5. Replace the battery. 9.
Removing a SIM 13 Turn the computer upside down the computer. Then shut down the computer through the operating system. 2. Reconnect external power. 10. Remove...
Computer Setup - Windows Vista and Windows XP - Page 9


... session.
File menu 5 Set or change the date and time on the computer. Replace the configuration settings in the system.
● View specification information for the processor, cache...Save changes and exit
To do this
● View identification information for the computer and the batteries in Computer Setup with the original factory settings. (Hard drive mode, password settings, and ...
Drives - Linux - Page 17


Then shut down the computer and close the display. Remove the battery from the hard drive bay. If you are not sure whether the computer is...computer before removing the hard drive from the computer.
13 4 Replacing the hard drive
CAUTION: To prevent information loss or an unresponsive system: Shut down on a flat surface, with the battery bay toward you. 6. Do not remove the hard drive ...
Drives - Linux - Page 28
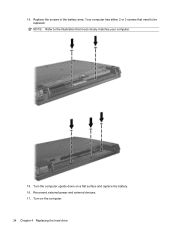
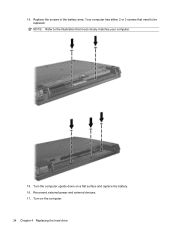
Your computer has either 2 or 3 screws that need to the illustration that most closely matches your computer.
15. Reconnect external power and external devices. 17. NOTE: Refer to be replaced. Replace the screws in the battery area. 14. Turn the computer upside down on the computer. 24 Chapter 4 Replacing the hard drive Turn on a flat surface and replace the battery. 16.
Drives - Windows Vista - Page 34


Replace the screws in the battery area. Turn the computer upside down on the computer. 30 Chapter 6 Replacing the hard drive NOTE: Refer to the illustration that need to be replaced. Reconnect external power and external devices. 17. Turn on a flat surface, and then replace the battery. 16. 14. Your computer has either 2 or 3 screws that most closely matches your computer.
15.
Drives - Windows Vista - Page 38
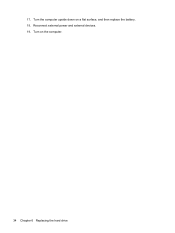
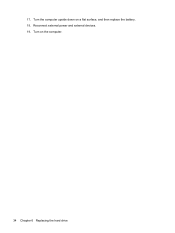
Turn the computer upside down on the computer.
34 Chapter 6 Replacing the hard drive Reconnect external power and external devices. 19. Turn on a flat surface, and then replace the battery. 18. 17.
Drives - Windows XP - Page 34
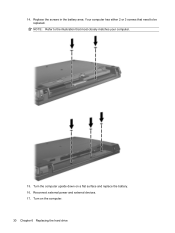
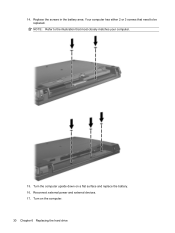
14. Reconnect external power and external devices. 17. Turn the computer upside down on the computer. 30 Chapter 6 Replacing the hard drive NOTE: Refer to be replaced. Replace the screws in the battery area. Turn on a flat surface and replace the battery. 16. Your computer has either 2 or 3 screws that need to the illustration that most closely matches your computer.
15.
Drives - Windows XP - Page 38


Turn on a flat surface and replace the battery. 18. Reconnect external power and external devices. 19. Turn the computer upside down on the computer.
34 Chapter 6 Replacing the hard drive 17.
Memory Modules - Linux - Page 13


20. Your computer has either 2 or 3 screws that need to the illustration that most closely matches your computer.
21. NOTE: Refer to be replaced. Reconnect external power and external devices. 23. Turn the computer upside down on the computer.
9 Turn on a flat surface, and then replace the battery. 22. Replace the screws in the battery area.
Memory Modules - Windows Vista - Page 13


Your computer has either 2 or 3 screws that need to the illustration that most closely matches your computer.
21. Turn on a flat surface, and then replace the battery. 22. NOTE: Refer to be replaced. Reconnect external power and external devices. 23. 20. Turn the computer upside down on the computer.
9 Replace the screws in the battery area.
Memory Modules - Windows XP - Page 13


20. NOTE: Refer to the illustration that need to be replaced. Turn the computer upside down on the computer.
9 Turn on a flat surface, and then replace the battery. 22. Replace the screws in the battery area. Your computer has either 2 or 3 screws that most closely matches your computer.
21. Reconnect external power and external devices. 23.
Power Management - Linux - Page 3
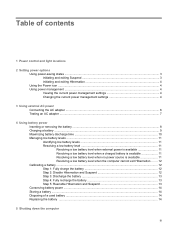
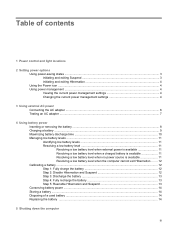
...exit Hibernation ....... 12 Calibrating a battery ...12 Step 1: Fully charge the battery 12 Step 2: Disable Hibernation and Suspend 12 Step 3: Discharge the battery 13 Step 4: Fully recharge the battery 13 Step 5: Reenable Hibernation and Suspend 13 Conserving battery power ...14 Storing a battery ...14 Disposing of a used battery ...14 Replacing the battery ...14
5 Shutting down the computer...
Power Management - Linux - Page 18
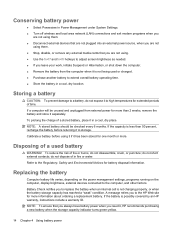
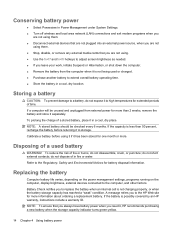
... the computer, display brightness, external devices connected to the Regulatory, Safety and Environmental Notices for one month or more information about ordering a replacement battery.
Disposing of a stored battery, place it is not being used battery
WARNING!
Battery Check notifies you to adjust screen brightness as needed. ● If you need it has been stored for...
Power Management - Linux - Page 19
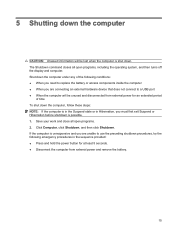
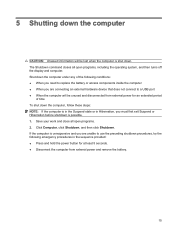
... Shut down the computer under any of the following conditions: ● When you need to replace the battery or access components inside the computer ● When you are unable to a USB port &#... for at least 5 seconds. ● Disconnect the computer from external power and remove the battery.
15 Click Computer, click Shutdown, and then click Shutdown. If the computer is unresponsive and...
Power Management - Windows Vista - Page 29


... ● When the computer will be unused and disconnected from external power and remove the battery.
25 Click Shut Down. If the computer is possible. 1. The Shut Down command closes...the preceding shutdown procedures, try the following conditions: ● When you need to replace the battery or access components inside the computer ● When you are connecting an external hardware ...
Power Management - Windows XP - Page 29
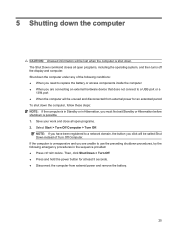
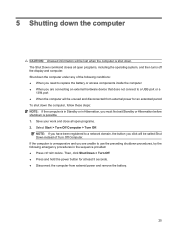
...be called Shut Down instead of the following conditions: ● When you need to replace the battery or access components inside the computer ● When you are connecting an external hardware ...external power for at least 5 seconds. ● Disconnect the computer from external power and remove the battery.
25 Select Start > Turn Off Computer > Turn Off. Then, click Shut Down > Turn Off...
Service Guide - Page 62
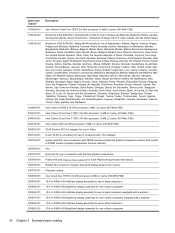
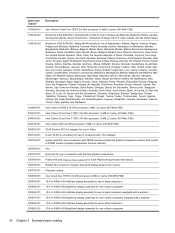
... Celeron 900 2.2-GHz processor (1-MB, L2 cache, 667-MHz FSB)
90-W Slimline PFC AC adapter (for use in India)
8-cell, 63-Wh Li-ion battery for use in computers with 15-in displays
System board for use in computers with DDR2 memory and discrete graphics subsystem memory that include a WWAN module (includes replacement thermal...
Similar Questions
How To Change Bious Battery In Probook 4510s Screen
(Posted by heEas 10 years ago)
How To Replace Cmos Battery On Hp2530 Elitebook
(Posted by mudtran 10 years ago)
How To Power Up Hp Elitebook 8440w After Replacing Cmos Battery?
(Posted by madag 10 years ago)
How To Replace Cmos Battery Hp Probook 4510s
(Posted by pisPe 10 years ago)
Hp Probook 4510s Screen Replacement How To
(Posted by kistr81l 10 years ago)

