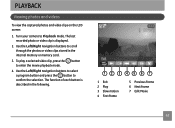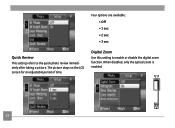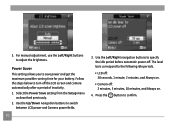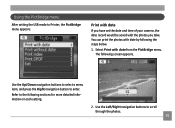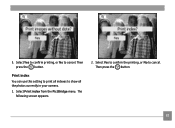GE A1250 Support Question
Find answers below for this question about GE A1250 - Digital Camera - Compact.Need a GE A1250 manual? We have 5 online manuals for this item!
Question posted by Anonymous-16114 on June 5th, 2010
When Taken Photo How Do You Get Rid Of Writeing Of Screen
The person who posted this question about this GE product did not include a detailed explanation. Please use the "Request More Information" button to the right if more details would help you to answer this question.
Current Answers
Related GE A1250 Manual Pages
Similar Questions
How Do You See The Pictures You've Taken On A G.e Digital Camera Model A1455
(Posted by luckyirishman 9 years ago)
I Have A Ge A735 And I Am Having Trouble Switching The Display Mode.
it will only stay on camera mode. it will not give me the option to view the taken pictures or switc...
it will only stay on camera mode. it will not give me the option to view the taken pictures or switc...
(Posted by dksaluckey 12 years ago)
Camera Display Screen Is Black In Picture Taking Mode. Pictures Come Out Black.
Everything appears to be working the shutter, flash etc. But I am not able to take pictures, they co...
Everything appears to be working the shutter, flash etc. But I am not able to take pictures, they co...
(Posted by Alisamied 13 years ago)
Write Protect Keeps Appearing On Screen, When Camera Is Turned On.
(Posted by esand01 13 years ago)