Gateway ML6230 Support Question
Find answers below for this question about Gateway ML6230.Need a Gateway ML6230 manual? We have 3 online manuals for this item!
Question posted by Anonymous-50425 on February 5th, 2012
My Laptop Won't Start?
My laptop wont start, whats wrong with it and the battery wont light up green or red?
Current Answers
There are currently no answers that have been posted for this question.
Be the first to post an answer! Remember that you can earn up to 1,100 points for every answer you submit. The better the quality of your answer, the better chance it has to be accepted.
Be the first to post an answer! Remember that you can earn up to 1,100 points for every answer you submit. The better the quality of your answer, the better chance it has to be accepted.
Related Gateway ML6230 Manual Pages
8511725 - Gateway Service Guide - Page 20
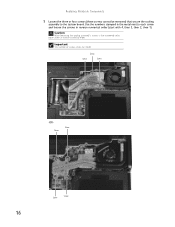
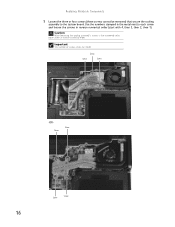
... three or four screws (these screws cannot be removed) that secure the cooling
assembly to each screw and loosen the screws in reverse numerical order (start with 4, then 3, then 2, then 1).
8512488 - Gateway Notebook Reference Guide R2 - Page 3
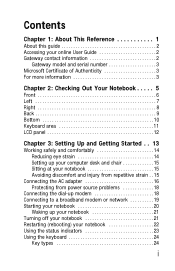
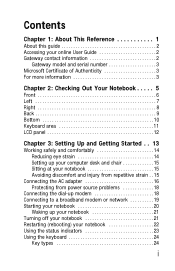
... Left 7 Right 8 Back 9 Bottom 10 Keyboard area 11 LCD panel 12
Chapter 3: Setting Up and Getting Started . . 13
Working safely and comfortably 14 Reducing eye strain 14 Setting up your computer desk and chair 15 ...
Connecting the dial-up modem 18 Connecting to a broadband modem or network 19 Starting your notebook 20
Waking up your notebook 21 Turning off your notebook 21 Restarting ...
8512488 - Gateway Notebook Reference Guide R2 - Page 8
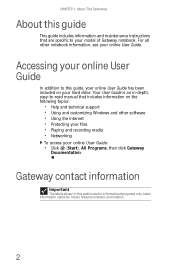
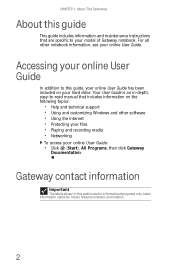
... other software • Using the Internet • Protecting your files • Playing and recording media • Networking
To access your online User Guide:
• Click (Start), All Programs, then click Gateway
Documentation. CHAPTER 1: About This Reference
About this guide
This guide includes information and maintenance instructions that includes information on your...
8512488 - Gateway Notebook Reference Guide R2 - Page 19


...; Working safely and comfortably • Connecting the AC adapter • Connecting the dial-up modem • Connecting to a broadband modem or
network • Starting your notebook • Turning off your notebook • Restarting (rebooting) your notebook • Using the status indicators • Using the keyboard • Using the EZ ...
8512488 - Gateway Notebook Reference Guide R2 - Page 20
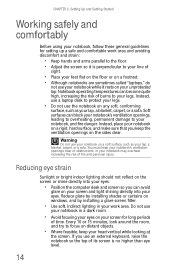
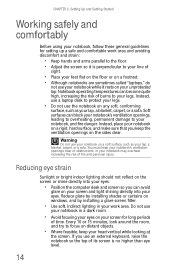
...on the sides clear. Reducing eye strain
Sunlight or bright indoor lighting should not reflect on any soft, conforming
surface, such as ...a footrest. • Although notebooks are sometimes called "laptops," do
not use an external keyboard, raise the notebook...carpet, or a sofa.
CHAPTER 3: Setting Up and Getting Started
Working safely and comfortably
Before using your notebook, follow these ...
8512488 - Gateway Notebook Reference Guide R2 - Page 22
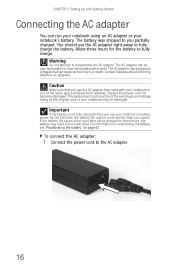
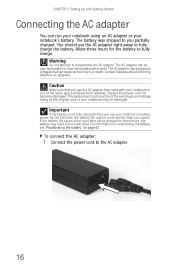
... the first time, the battery life may be much shorter than you use the AC adapter that came with your notebook or one of the same type and voltage rating as the original cord or your notebook may need to be damaged. CHAPTER 3: Setting Up and Getting Started
Connecting the AC adapter...
8512488 - Gateway Notebook Reference Guide R2 - Page 24


... surge protector and the modem.
To connect the modem:
1 Insert one end of the modem cable into your notebook.
18 CHAPTER 3: Setting Up and Getting Started
Protecting from reaching your dial-up modem
Your notebook has a built-in 56K modem that has a modem jack.
Connecting the dial-up modem connection. Warning...
8512488 - Gateway Notebook Reference Guide R2 - Page 26


... Attach and turn on any peripheral devices, such as
printers, scanners, and speakers. To start your notebook:
1 Slide the latch on the front of your lap. Caution
Provide adequate space around your ...skin.
CHAPTER 3: Setting Up and Getting Started
Starting your notebook
Warning
Do not work with each device for the first time, follow
the on...
8512488 - Gateway Notebook Reference Guide R2 - Page 27
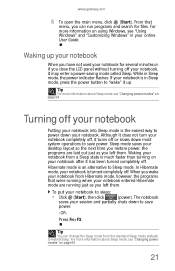
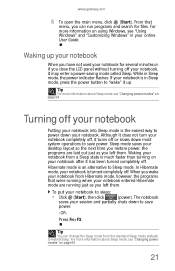
...Sleep mode (default) to save power. www.gateway.com
5 To open the main menu, click (Start).
The notebook
saves your notebook is much faster than turning on page 64.
21 While in Sleep mode..., press the power button to sleep:
• Click (Start), then click
(power). When you wake your notebook, it has been turned completely off or slows ...
8512488 - Gateway Notebook Reference Guide R2 - Page 28
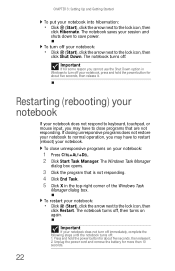
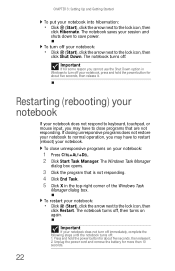
... off : 1. The notebook turns off . The notebook turns off , then turns on your notebook:
• Click (Start), click the arrow next to the lock icon, then
click Hibernate. Unplug the power cord and remove the battery for about five seconds, then release it . To restart your session and shuts down to the...
8512488 - Gateway Notebook Reference Guide R2 - Page 30


... keys Application key
Tip
You can attach an external keyboard to find out more about the function key actions.
24
CHAPTER 3: Setting Up and Getting Started
Using the keyboard
Your notebook features a full-size keyboard that functions the same as a desktop computer keyboard. Many of keys.
See the program documentation to...
8512488 - Gateway Notebook Reference Guide R2 - Page 31


... cursor to the beginning of a line, to the end of a line, up , down the page, to the beginning of a document, or to open the Windows Start menu.
www.gateway.com
Key type
System keys Navigation keys
FN key Windows key
Application key Arrow keys
Icon Description
Press these colored keys in...
8512488 - Gateway Notebook Reference Guide R2 - Page 32


... on or off while traveling in your notebook performs the action identified by the text or icon on page 23. CHAPTER 3: Setting Up and Getting Started
System key combinations
When you press the FN key and a system key at the same time For more information, see "Wireless Ethernet Networking" in an...
8512488 - Gateway Notebook Reference Guide R2 - Page 34


.... Touchpad Scroll zone
Left button
Right button
28
Press the key combination again to restore the sound.
Mute the sound. CHAPTER 3: Setting Up and Getting Started
Press and hold To... Using the EZ Pad touchpad
The EZ Pad™ consists of a touchpad, two buttons, and a scroll zone. For more information, see...
8512488 - Gateway Notebook Reference Guide R2 - Page 36


... and hold it .
30
This action is called clicking. Select an object on the screen. This action is called double-clicking.
Start a program or open a file or folder.
Position the pointer over the object. Quickly press and release the right button once. ... button twice in rapid succession. Position the pointer over the object. CHAPTER 3: Setting Up and Getting Started
To...
8512488 - Gateway Notebook Reference Guide R2 - Page 38
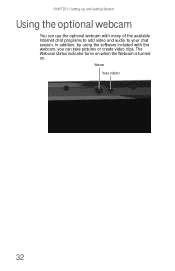
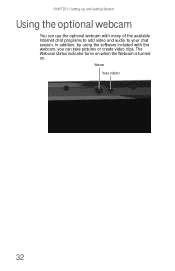
... the software included with many of the available Internet chat programs to add video and audio to your chat session. CHAPTER 3: Setting Up and Getting Started
Using the optional webcam
You can use the optional webcam with the webcam, you can take pictures or create video clips. The Webcam status indicator...
8512488 - Gateway Notebook Reference Guide R2 - Page 39


... of the toolbar or modifies the picture, video, or audio settings. www.gateway.com
To use the webcam:
1 Click (Start), All Programs, Camera Assistant
Software, then click Camera Assistant Software.
Button
Start camera Effects Properties
Settings
Help
Icon Description
Turns on the taskbar, then click Show Toolbar. Modifies properties such as zoom...
8512488 - Gateway Notebook Reference Guide R2 - Page 40


... following:
Button
Icon
Snapshot
Video recording
Description
Take a picture of the picture.
Add a decoration or border to your picture.
34 CHAPTER 3: Setting Up and Getting Started
2 Click (Start camera).
Change the size of what is currently in the preview screen.
8512488 - Gateway Notebook Reference Guide R2 - Page 41


Adjusting the brightness
To adjust screen brightness:
• Use the increase brightness and decrease brightness
keys on page 26. -ORClick (Start), All Programs, Accessories, then click Windows Mobility Center. For more information, see "System key combinations" on the keyboard.
www.gateway.com
Tip
For more information ...
8512488 - Gateway Notebook Reference Guide R2 - Page 42


...Windows:
1 Click (Volume) on the optional multimedia panel. CHAPTER 3: Setting Up and Getting Started
Adjusting the volume
You can use the volume control to adjust the overall volume of the ...speakers. -ORUse the mute and volume control buttons on page 31. -ORClick (Start), All Programs, Accessories, then click Windows Mobility Center. Tip
For more information, see "System...

