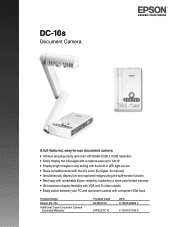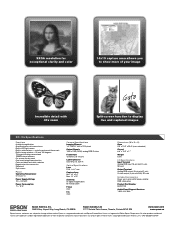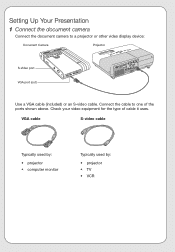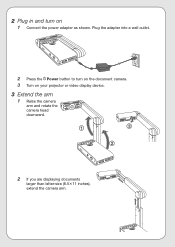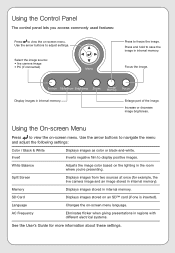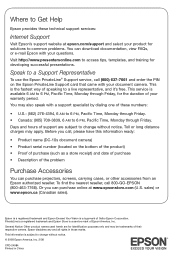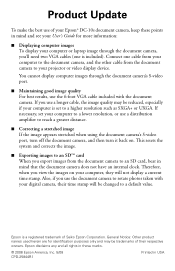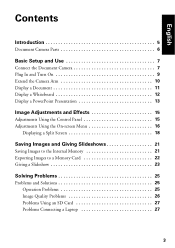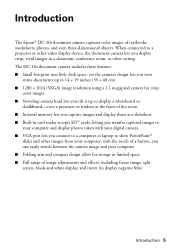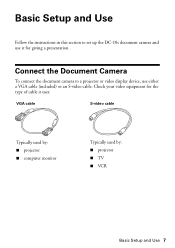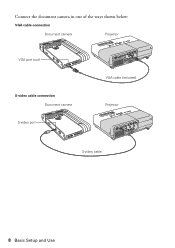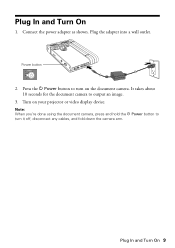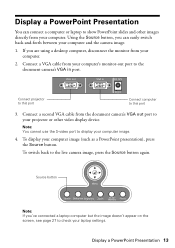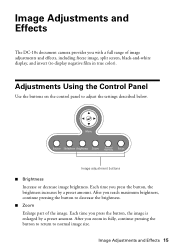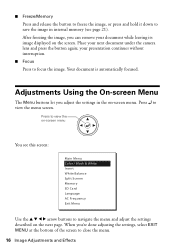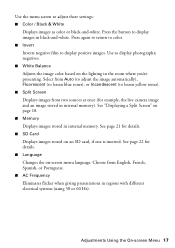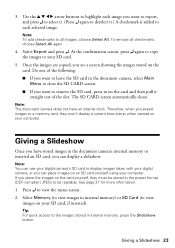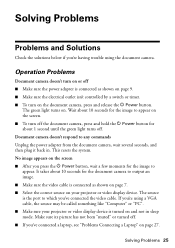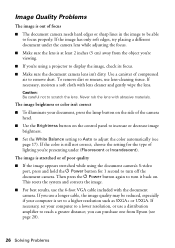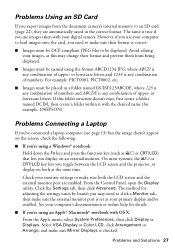Epson DC-10s Support Question
Find answers below for this question about Epson DC-10s - Document Camera.Need a Epson DC-10s manual? We have 4 online manuals for this item!
Question posted by kimsnig4 on May 6th, 2014
My Projector Is Only Displaying In Black And White And No Longer In Color.
How do I fix it? I tried the color/ black white function in the menu but it is not working. Also tried the white balance/ auto.
Current Answers
Related Epson DC-10s Manual Pages
Similar Questions
No Image Just Colored Lines
Epson DC-10s - When hooked to any projector via anyVGA cable (used several VGA cables) there is no i...
Epson DC-10s - When hooked to any projector via anyVGA cable (used several VGA cables) there is no i...
(Posted by bolsavsky 11 years ago)
Dc10s - Suddently Will Not Toggle Between The Document Camera And The The Laptop
Laptop shows as not connected to projector. Setup is correct and has worked until today.VGA cables a...
Laptop shows as not connected to projector. Setup is correct and has worked until today.VGA cables a...
(Posted by trempem 12 years ago)
How Do I Switch Source Between Camera And Computer?
I have the lop top cable running to the VGA in port. Then a VGA cable running from the VGA out to th...
I have the lop top cable running to the VGA in port. Then a VGA cable running from the VGA out to th...
(Posted by lindahahn 12 years ago)
Troubleshooting
Just downloaded the software to a new HP pc that has a built in cam. When I attach the document came...
Just downloaded the software to a new HP pc that has a built in cam. When I attach the document came...
(Posted by prcamom2000 12 years ago)
My Epson Dc - 10s Is Clicking Back And Forth
my epson dc - 10s is clicking back and forth and won't settle on a display.... what do i do?
my epson dc - 10s is clicking back and forth and won't settle on a display.... what do i do?
(Posted by tblanksstroud 13 years ago)