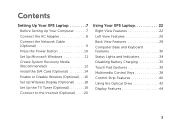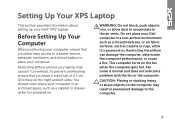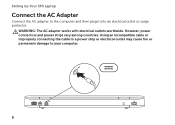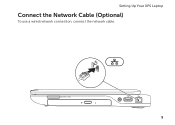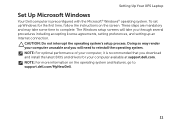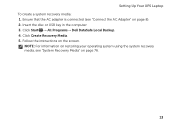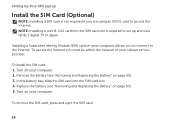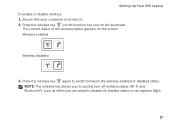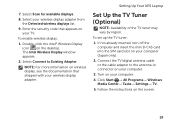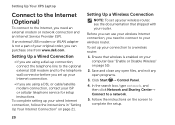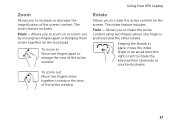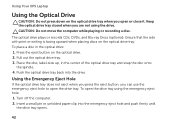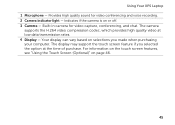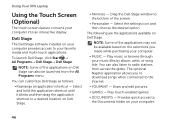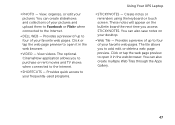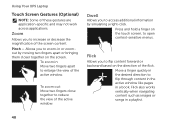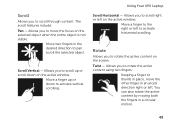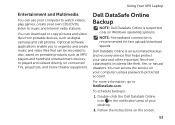Dell XPS 14 Support Question
Find answers below for this question about Dell XPS 14.Need a Dell XPS 14 manual? We have 3 online manuals for this item!
Question posted by BitingDude on October 15th, 2013
How To Take A Print Screen On Xps 14z Laptop?
Current Answers
Answer #1: Posted by RathishC on October 15th, 2013 3:15 AM
You can take a print screen by pressing the Fn + Insert key together. Once you take a print screen, paste the screen in the Paint software.
Please respond for any further assistance.
Thanks & Regards
Rathish C
#iworkfordell
To know more about Dell Product Support, Drivers & Downloads, Order & Dispatch status -> choose your region US Customers; India Customers. For Dell support videos click Here.
Related Dell XPS 14 Manual Pages
Similar Questions
My XPS 14 laptop keyboard is functioning fine. But no data is appearing on the screen as I type in M...