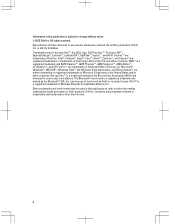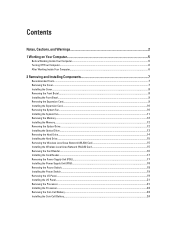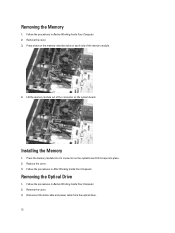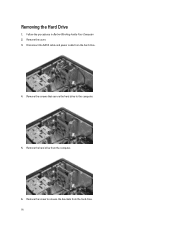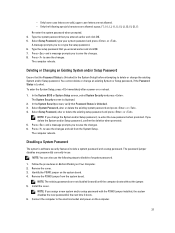Dell Vostro 270 Support Question
Find answers below for this question about Dell Vostro 270.Need a Dell Vostro 270 manual? We have 2 online manuals for this item!
Question posted by lucasparnoff on May 15th, 2014
Bios Is Not Working In My Vostro 270 Slim
Current Answers
Answer #1: Posted by kshitij24 on May 15th, 2014 12:17 PM
please take a look at the manual we provide at our site www.helpowl.com ;
most if this proble is dealt by resetting the system with a pdated version of system software.
please support my effort of research by accepting the solution to your question . It will be very kind and helpful of you to do so. For more accurate information please submit more details here and I will get
right back to you.
thankyou for asking!
Will give my best in what I can
@kshitijrathour
Related Dell Vostro 270 Manual Pages
Similar Questions
Hi! Can this port be used for a NVMe M.2 500MB SSD as a boot drive? I'm looking for maximum performa...
570 free