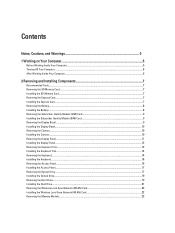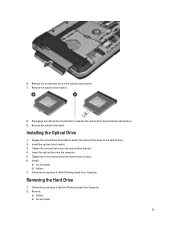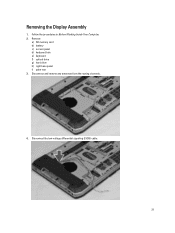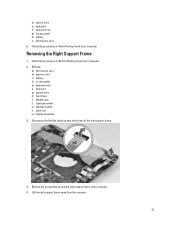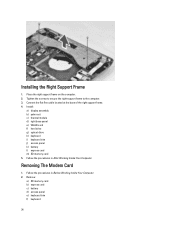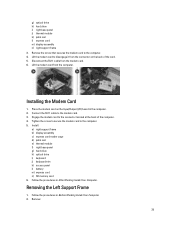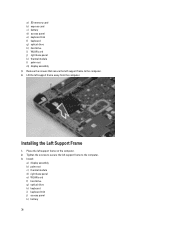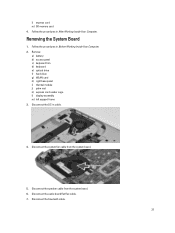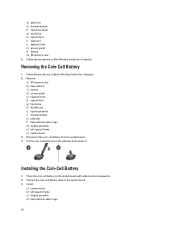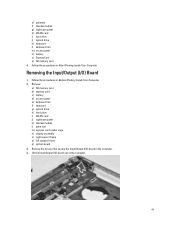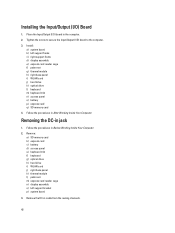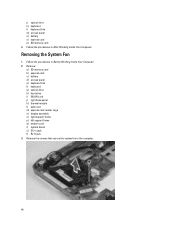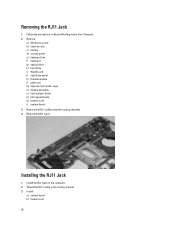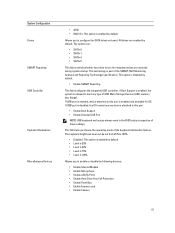Dell Latitude E5430 Support Question
Find answers below for this question about Dell Latitude E5430.Need a Dell Latitude E5430 manual? We have 3 online manuals for this item!
Question posted by engmkhalifa on April 8th, 2013
How Can I Fix Hard Drive Pipee Voice And Giving Me Msg Hard Not Installed
Current Answers
Answer #1: Posted by TommyKervz on April 8th, 2013 1:12 PM
Answer #2: Posted by RathishC on April 9th, 2013 11:03 AM
It seems to be an issue with the hard drive. However, I would request you to run a test to check the hardware functionality. Restart the computer and keep tapping F12, which will take you to “One Time Boot Menu” Choose diagnostics and let me know the error which you are getting.
You can also refer the Dell Article 266787 on www.support.dell.com
Also, check if the hard drive is correctly installed or not.
Please reply for further assistance.
Rathish C
#iworkfordell
Related Dell Latitude E5430 Manual Pages
Similar Questions
i has hard disk fail PSA V4220 Error 2000:0155 please if some body can advise