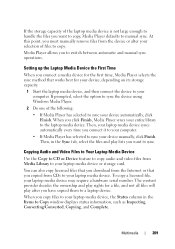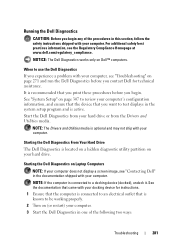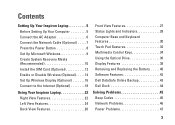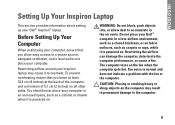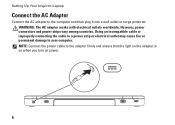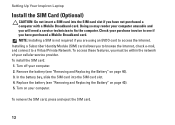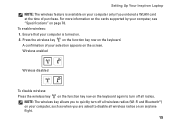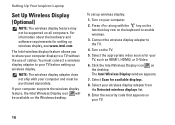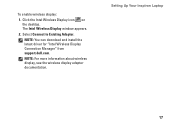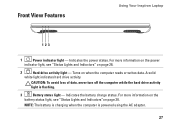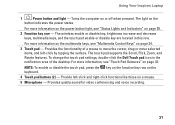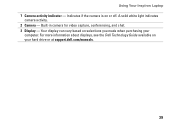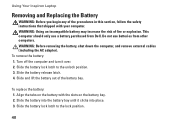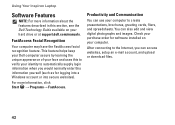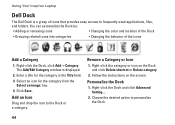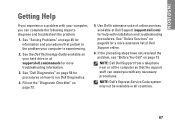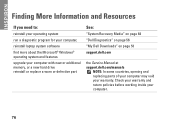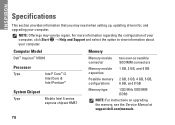Dell Inspiron N7010 Support Question
Find answers below for this question about Dell Inspiron N7010.Need a Dell Inspiron N7010 manual? We have 2 online manuals for this item!
Question posted by loonlake on November 21st, 2012
How To Turn Off Display On Inspiron N 7010
I have been looking for two years now to find how to simply turn off the display - not just dim or brighten it - on my Inspiron notebook model N 7010. There is absolutely no mention of this anywhere in Dell's manuals or spec sheets. I also have the later model N 7110 which has a display on / off button on the upper right side of keyboard as well as dim and brighten controls on the function keys. This is very frustrating when I want to just kill the display for an extended period and not turn off the computer. I feel like an idiot not being able to figure this out, any help is greatly appreciated.
Requests for more information
Request from loonlake on November 22nd, 2012 8:21 AM
Just a quick follow-up to niranjanvijaykumar's answer. Many thanks, I suspected there was no single key on the N 7010 to shut off the display. It is possible to use the key combination "toggle between display and projector" key, then hit LEFT arrow for "projector only", then hit "enter". To switch back to notebook display, use combination "toggle between display and projector" key, then hit RIGHT arrow for "disconnect projector", then hit "enter". A bit tricky, but it does the job. Thanks again.
I should have mentioned, those key combinations will only turn the display off or on if you are connected to an external monitor or TV via VGA or HDMI cables. If not, you'll get a "projector not detected" message.
Just a quick follow-up to niranjanvijaykumar's answer. Many thanks, I suspected there was no single key on the N 7010 to shut off the display. It is possible to use the key combination "toggle between display and projector" key, then hit LEFT arrow for "projector only", then hit "enter". To switch back to notebook display, use combination "toggle between display and projector" key, then hit RIGHT arrow for "disconnect projector", then hit "enter". A bit tricky, but it does the job. Thanks again.
Responses to this request
Response submitted November 22nd, 2012 8:54 AMI should have mentioned, those key combinations will only turn the display off or on if you are connected to an external monitor or TV via VGA or HDMI cables. If not, you'll get a "projector not detected" message.
Current Answers
Answer #1: Posted by NiranjanvijaykumarAtDell on November 22nd, 2012 1:48 AM
Hello loonlake,
I am from Dell Social Media and Community.
As you have mentioned, on Inspiron N7110 and few other models there is an additional key to turn off the display without closing the LCD lid of the laptop. However, on N7010 there is no additional key to turn of the display.
The only way you can turn off the display is to close the LCD lid to put it to sleep mode or hibernation mode depending on the power settings you have saved on your system. Apologies for any inconvenience.
If you need any further assistance, feel free to message me on Twitter. I will be happy to assist.
Dell-Niranjan
Twitter: @NiranjanatDell
I am from Dell Social Media and Community.
As you have mentioned, on Inspiron N7110 and few other models there is an additional key to turn off the display without closing the LCD lid of the laptop. However, on N7010 there is no additional key to turn of the display.
The only way you can turn off the display is to close the LCD lid to put it to sleep mode or hibernation mode depending on the power settings you have saved on your system. Apologies for any inconvenience.
If you need any further assistance, feel free to message me on Twitter. I will be happy to assist.
Dell-Niranjan
Twitter: @NiranjanatDell
NiranjanAtDell
Dell Inc
Related Dell Inspiron N7010 Manual Pages
Similar Questions
What Does The Function Key On The Dell Inspiron N5050 Keyboard Do When Used
with fn key
with fn key
(Posted by leraj 10 years ago)
What Is Function Key For Dell Inspiron N7010 Diagnostics
(Posted by trojsmoot 10 years ago)
Dell Computer Wont Turn On Just Beeps 7 Times Inspiron N5110
(Posted by WiPaul 10 years ago)
How To Place Back The 3 And 4 Buttons On The Keyboard?
How to place back the 3 and 4 buttons on the keyboard?
How to place back the 3 and 4 buttons on the keyboard?
(Posted by Giannoulazografou 11 years ago)
Function Keys On Dell Inspiron N7010
I have a DELL Inspiron N7010 and my Fn keys are actually my F's (F1 - F12) instead of the symbols th...
I have a DELL Inspiron N7010 and my Fn keys are actually my F's (F1 - F12) instead of the symbols th...
(Posted by daamane 12 years ago)