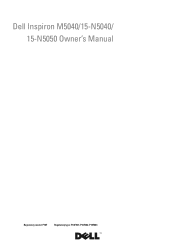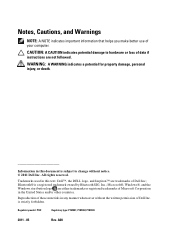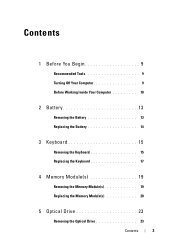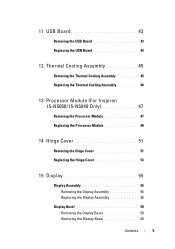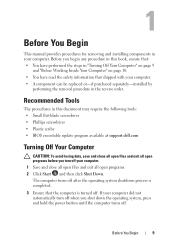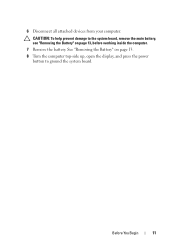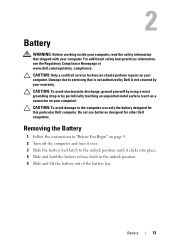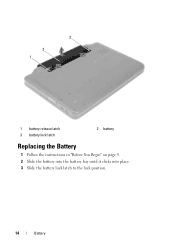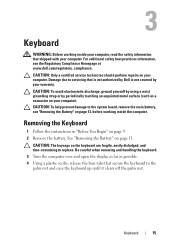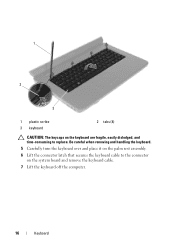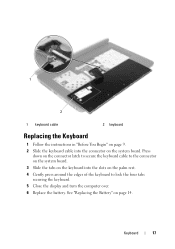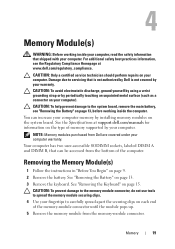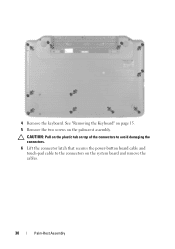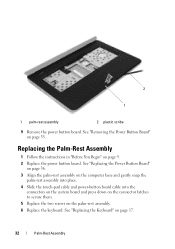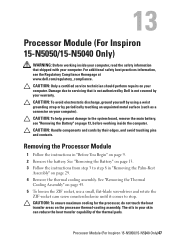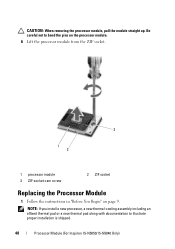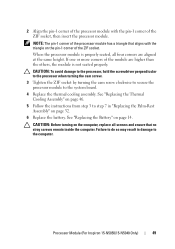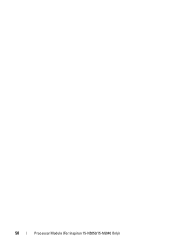Dell Inspiron N5050 Support Question
Find answers below for this question about Dell Inspiron N5050.Need a Dell Inspiron N5050 manual? We have 2 online manuals for this item!
Question posted by Giannoulazografou on February 13th, 2013
How To Place Back The 3 And 4 Buttons On The Keyboard?
Current Answers
Answer #1: Posted by tintinb on February 13th, 2013 9:05 PM
More Video Tutorials Here:
If you have more questions, please don't hesitate to ask here at HelpOwl. Experts here are always willing to answer your questions to the best of our knowledge and expertise.
Regards,
Tintin
Related Dell Inspiron N5050 Manual Pages
Similar Questions
dell laptop Inspiron N5050 drivers for windows xp
please plug in a supported devices wraning giving for Dell laptop inspiron N5050