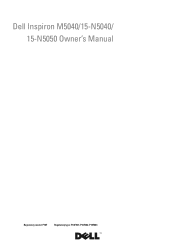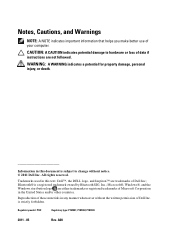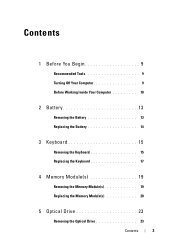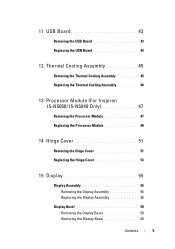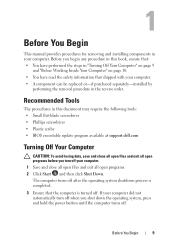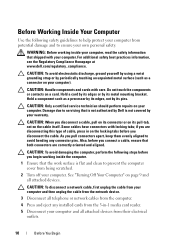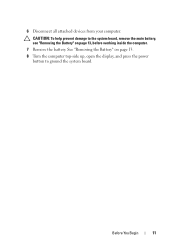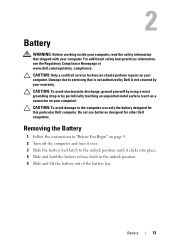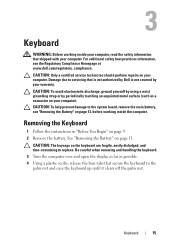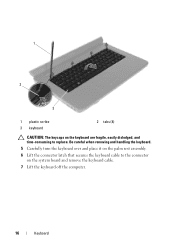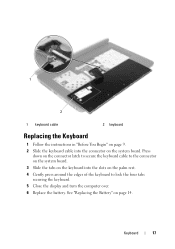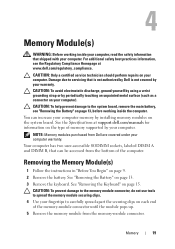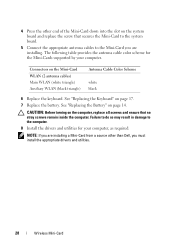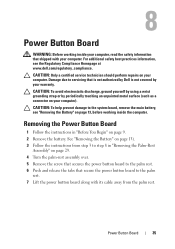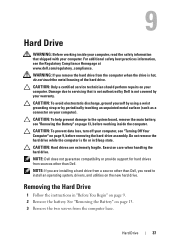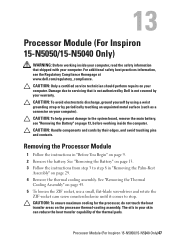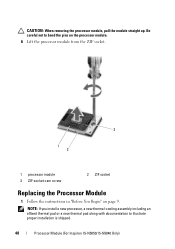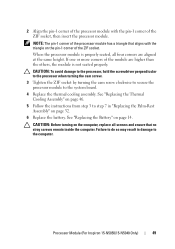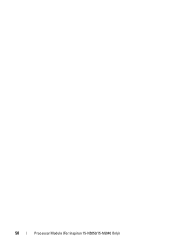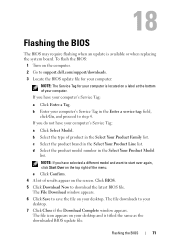Dell Inspiron N5050 Support Question
Find answers below for this question about Dell Inspiron N5050.Need a Dell Inspiron N5050 manual? We have 2 online manuals for this item!
Question posted by mmccho on July 15th, 2014
How To Turn Off The Touchpad On A Dell Laptop Inspiron N5050
Current Answers
Answer #1: Posted by DellJesse1 on July 16th, 2014 7:37 AM
This is the procedure you need to follow to disable the touchpad in your Dell laptop:
Go to the Control Panel. Under the Hardware and Sound’ options, click Mouse. On your Dell laptop, you’ll have a special tab called ˜Dell touchpad’ in the window that pops up. Click on the touchpad picture in the window. In the new window that appears, click Device Select. Click on the Disable radio button to disable the touchpad completely. If you want to disable the touchpad of your Dell laptop only when an external device like a mouse is attached, check the last option that says Disable Touchpad/Pointing Stick when external USB mouse is present
Thank You,
Dell-Jesse1
Dell Social Media and Communities
email:[email protected]
Dell Community Forum.
www.en.community.dell.com
Dell Twitter Support
@dellcares
Dell Facebook Support
www.facebook.com/dell
#iwork4dell