Dell Inspiron N7010 Support Question
Find answers below for this question about Dell Inspiron N7010.Need a Dell Inspiron N7010 manual? We have 2 online manuals for this item!
Question posted by Jamjac on September 28th, 2013
How Do I Turn Off The Mouse Pad On My Inspiron N7010
The person who posted this question about this Dell product did not include a detailed explanation. Please use the "Request More Information" button to the right if more details would help you to answer this question.
Current Answers
There are currently no answers that have been posted for this question.
Be the first to post an answer! Remember that you can earn up to 1,100 points for every answer you submit. The better the quality of your answer, the better chance it has to be accepted.
Be the first to post an answer! Remember that you can earn up to 1,100 points for every answer you submit. The better the quality of your answer, the better chance it has to be accepted.
Related Dell Inspiron N7010 Manual Pages
Dell™ Technology Guide - Page 6
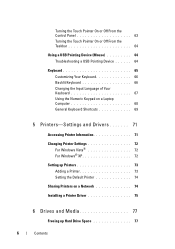
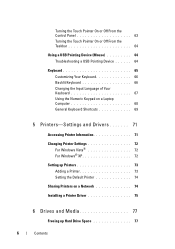
... the Control Panel 63 Turning the Touch Pointer On or Off From the Taskbar 64
Using a USB Pointing Device (Mouse 64 Troubleshooting a USB Pointing Device 64
Keyboard 65 Customizing Your Keyboard 66 Backlit Keyboard 66 Changing the Input Language of Your Keyboard 67 Using the Numeric Keypad on a Laptop Computer 68 General Keyboard...
Dell™ Technology Guide - Page 20


... 295 Network Problems 296 Power Problems 296 Printer Problems 298 Scanner Problems 299 Sound and Speaker Problems 299 Touch Pad or Mouse Problems for Laptop Computers 301 Video and Monitor Problems 302 Power Lights 304
Dell Technical Update Service 305
21 System Setup 307
Viewing System Settings With the System ...
Dell™ Technology Guide - Page 63


... Pad
1 Shut down and turn off your desktop. Using a Touch Pointer (Track Stick or Tablet PC Pen)
Turning ...the cloth to seep between the touch pad and the surrounding palm rest.
Navigation Devices (Mouse, Keyboard, Touch Pad)
63 In the Gestures tab, ...NOTE: Your laptop computer may not support single finger zoom feature. To change the zoom settings, double-click the Dell Touch Pad icon in...
Dell™ Technology Guide - Page 126


...Performance and Ensure Security)
Do not allow water to manage and improve its performance.
Turn off and unplug the computer from the electrical outlet. For a laptop computer, remove any batteries. Never touch the lens in an optical drive, and follow....
FOR MORE INFORMATION: To learn more about maintenance tasks, see "Navigation Devices (Mouse, Keyboard, Touch Pad)" on page 57.
Dell™ Technology Guide - Page 301
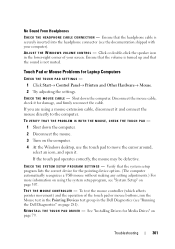
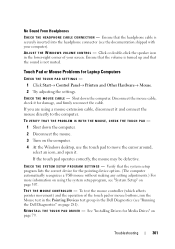
...turned up and that the headphone cable is not muted.
Touch Pad or Mouse Problems for damage, and firmly reconnect the cable. Disconnect the mouse cable, check it and connect the mouse... connector (see "Running the Dell Diagnostics" on using a mouse extension cable, disconnect it for Laptop Computers
CHECK THE TOUCH PAD SETTINGS -
1 Click Start→ Control Panel→ Printers and...
Setup Guide - Page 5
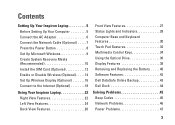
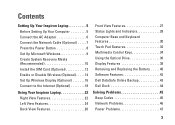
...14 Set Up Wireless Display (Optional 16 Connect to the Internet (Optional 18
Using Your Inspiron Laptop 22 Right View Features 22 Left View Features 24 Back View Features 26
Front View Features... 27 Status Lights and Indicators 28 Computer Base and Keyboard Features 30 Touch Pad Gestures 32 Multimedia Control Keys 34 Using the Optical Drive 36 Display Features 38 Removing...
Setup Guide - Page 7
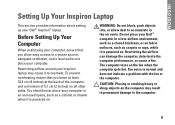
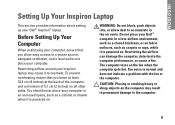
The computer turns on . Do not place your computer in a low-airflow environment, such as a closed briefcase... fan or the computer. Restricting airflow around your computer. INSPIRON
Setting Up Your Inspiron Laptop
This section provides information about setting up your computer, ensure that you allow dust to place your Inspiron laptop may result in the air vents. WARNING: Do not ...
Setup Guide - Page 8
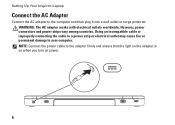
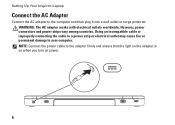
... adapter firmly and ensure that the light on the adapter is on when you turn on power.
6 However, power connectors and power strips vary among countries. NOTE: Connect the power cable to your computer. Setting Up Your Inspiron Laptop
Connect the AC Adapter
Connect the AC adapter to the computer and then plug...
Setup Guide - Page 14
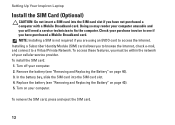
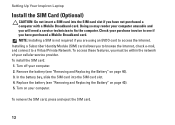
... have not purchased a computer with a Mobile Broadband card. Turn on page 40). 5. Replace the battery (see "Removing and Replacing the Battery" on your cellular service provider. NOTE: Installing a SIM is not required if you have purchased a Mobile Broadband card. Setting Up Your Inspiron Laptop
Install the SIM Card (Optional)
CAUTION: Do not insert...
Setup Guide - Page 17
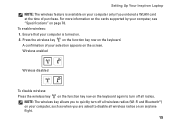
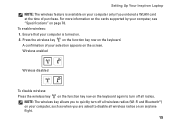
... row on an airplane flight.
15 NOTE: The wireless key allows you to quickly turn off all wireless radios (Wi-Fi and Bluetooth®) on your selection appears on . 2. Setting Up Your Inspiron Laptop NOTE: The wireless feature is turned on the screen. For more information on the cards supported by your computer, see...
Setup Guide - Page 18
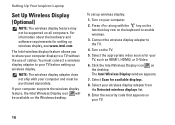
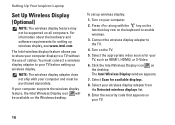
... the wireless display feature, the Intel Wireless Display icon will be available on the Windows desktop.
Turn on the desktop. Click the Intel Wireless Display icon on the TV.
5. The Intel Wireless ...
1.
Select the appropriate video source for your TV.
16 Setting Up Your Inspiron Laptop
Set Up Wireless Display (Optional)
NOTE: The wireless display feature may not be supported on your...
Setup Guide - Page 25
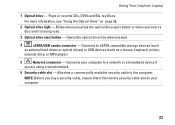
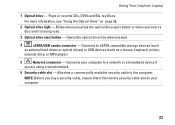
Using Your Inspiron Laptop
1 Optical drive - Connects to the computer. NOTE: Before you buy a security cable, ensure ...available security cable to eSATA compatible storage devices (such
as external hard drives or optical drives) or USB devices (such as a mouse, keyboard, printer,
external drive, or MP3 player).
5
Network connector - Opens the optical drive tray when pressed.
4
eSATA/USB...
Setup Guide - Page 27
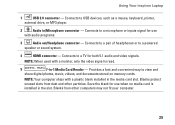
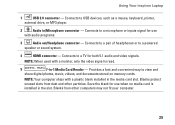
...
with a plastic blank installed in /Microphone connector - NOTE: Your computer ships with audio programs.
3
Audio out/Headphone connector - Connects to USB devices, such as a mouse, keyboard, printer,
external drive, or MP3 player.
2
Audio in the media card slot. Using Your Inspiron Laptop
1
USB 2.0 connector - Connects to a TV for both 5.1 audio and video signals.
Setup Guide - Page 28
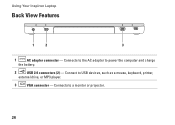
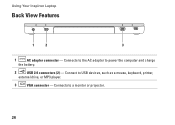
Connect to a monitor or projector.
26 Connects to USB devices, such as a mouse, keyboard, printer,
external drive, or MP3 player.
3
VGA connector - Using Your Inspiron Laptop
Back View Features
1
2
3
1
AC adapter connector - Connects to the AC adapter to power the computer and charge
the battery.
2
USB 2.0 connectors (2) -
Setup Guide - Page 29
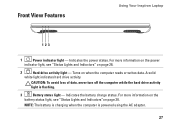
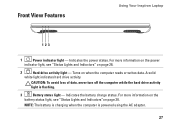
... AC adapter.
27 Turns on page 28. Indicates the power states. A solid
white light indicates hard drive activity. Indicates the battery charge status. For more information on the
battery status light, see "Status Lights and Indiactors" on page 28.
2
Hard drive activity light - Front View Features
Using Your Inspiron Laptop
123
1
Power indicator...
Setup Guide - Page 33
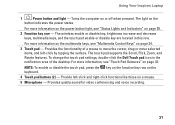
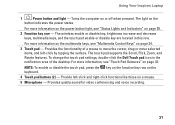
... more information on the power button light, see "Multimedia Control Keys" on page 34.
3 Touch pad -
Using Your Inspiron Laptop
1
Power button and light - The light on the keyboard.
4 Touch pad buttons (2) - NOTE: To enable or disable the touch pad, press the key on the function key row on the
button indicates the power states...
Setup Guide - Page 34
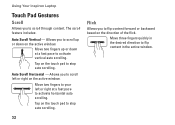
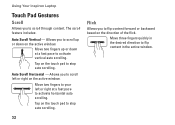
... Vertical - Auto Scroll Horizontal - Allows you to scroll through content.
Using Your Inspiron Laptop
Touch Pad Gestures
Scroll
Allows you to scroll left or right at a fast pace to flip...at a fast pace to activate horizontal auto scrolling. Tap on the touch pad to your left or right on the touch pad to stop auto scrolling. Flick
Allows you to flip content forward or backward...
Setup Guide - Page 35
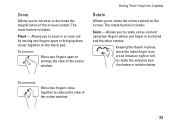
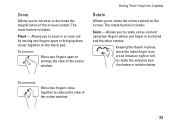
..., move the index finger in :
Move two fingers apart to enlarge the view of the active window. Using Your Inspiron Laptop
Rotate
Allows you to rotate the active content on the touch pad. To zoom out:
Move two fingers close together to reduce the view of the screen content. Zoom
Allows you to...
Setup Guide - Page 42
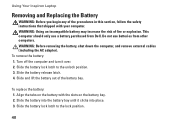
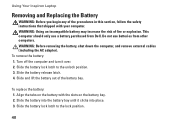
Do not use a battery purchased from other computers. Turn off the computer and turn it clicks into the battery bay until it over. 2. To replace the... 4. Slide the battery into place. 3. Slide the battery lock latch to the unlock position. 3. Using Your Inspiron Laptop
Removing and Replacing the Battery
WARNING: Before you begin any of the procedures in this section, follow the safety ...
Setup Guide - Page 80
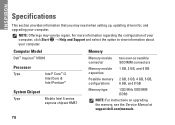
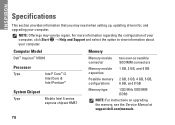
... the configuration of your computer, click Start → Help and Support and select the option to view information about your computer. Computer Model
Dell™ Inspiron™ N7010
Processor
Type
Intel® Core™ i3 Intel Core i5 Intel Pentium®
System Chipset
Type
Mobile Intel 5 series express chipset HM57
Memory
Memory...
Similar Questions
Where Is The On And Off Button For The Mouse Pad On N7010 Dell
(Posted by billma 10 years ago)
What Key To Turn On Dell Inspiron N7010 Wireless
(Posted by abbpinkwa 10 years ago)

