Dell Inspiron N7010 Support Question
Find answers below for this question about Dell Inspiron N7010.Need a Dell Inspiron N7010 manual? We have 2 online manuals for this item!
Question posted by Cjb1AL on February 20th, 2014
Does The Dell Inspiron N 7010 Mouse Pad Scroll
The person who posted this question about this Dell product did not include a detailed explanation. Please use the "Request More Information" button to the right if more details would help you to answer this question.
Current Answers
There are currently no answers that have been posted for this question.
Be the first to post an answer! Remember that you can earn up to 1,100 points for every answer you submit. The better the quality of your answer, the better chance it has to be accepted.
Be the first to post an answer! Remember that you can earn up to 1,100 points for every answer you submit. The better the quality of your answer, the better chance it has to be accepted.
Related Dell Inspiron N7010 Manual Pages
Dell™ Technology Guide - Page 5
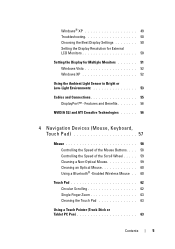
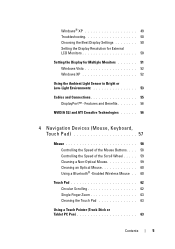
...SLI and ATI Crossfire Technologies 56
4 Navigation Devices (Mouse, Keyboard, Touch Pad 57
Mouse 58 Controlling the Speed of the Mouse Buttons. . . . 58 Controlling the Speed of the Scroll Wheel . . . . . 59 Cleaning a Non-Optical Mouse 59 Cleaning an Optical Mouse 60 Using a Bluetooth® -Enabled Wireless Mouse . . 60
Touch Pad 62 Circular Scrolling 62 Single Finger Zoom 63 Cleaning the...
Dell™ Technology Guide - Page 20


... 295 Network Problems 296 Power Problems 296 Printer Problems 298 Scanner Problems 299 Sound and Speaker Problems 299 Touch Pad or Mouse Problems for Laptop Computers 301 Video and Monitor Problems 302 Power Lights 304
Dell Technical Update Service 305
21 System Setup 307
Viewing System Settings With the System Setup Program 307
Entering...
Dell™ Technology Guide - Page 38
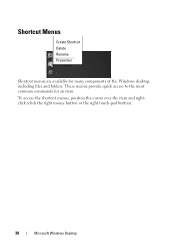
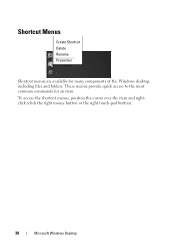
... menus are available for an item. To access the shortcut menus, position the cursor over the item and rightclick (click the right mouse button or the right touch-pad button).
38
Microsoft Windows Desktop These menus provide quick access to the most common commands for many components of the Windows desktop, including...
Dell™ Technology Guide - Page 57
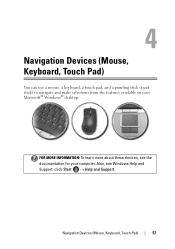
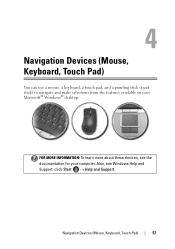
... and Support: click Start → Help and Support.
Also, see the documentation for your Microsoft® Windows® desktop. Navigation Devices (Mouse, Keyboard, Touch Pad)
57 Navigation Devices (Mouse, Keyboard, Touch Pad)
You can use a mouse, a keyboard, a touch pad, and a pointing stick (track stick) to navigate and make selections from the features available on your computer.
Dell™ Technology Guide - Page 58
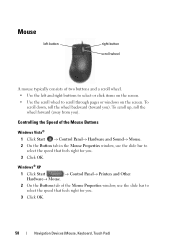
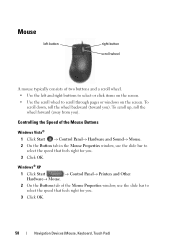
....
58
Navigation Devices (Mouse, Keyboard, Touch Pad) Windows® XP
1 Click Start
→ Control Panel→ Printers and Other
Hardware→ Mouse.
2 On the Buttons tab of the Mouse Properties window, use the slide bar to
select the speed that feels right for you ).
Controlling the Speed of two buttons and a scroll wheel.
• Use...
Dell™ Technology Guide - Page 59
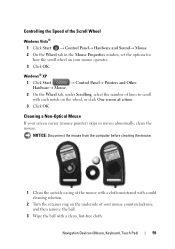
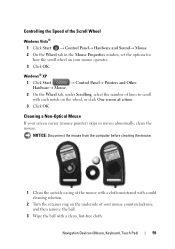
...®
1 Click Start → Control Panel→ Hardware and Sound→ Mouse. 2 On the Wheel tab in the Mouse Properties window, set the options for
how the scroll wheel on the wheel, or click One screen at a time.
3 Click OK.
Navigation Devices (Mouse, Keyboard, Touch Pad)
59 Cleaning a Non-Optical Mouse
If your mouse operates. 3 Click OK.
Dell™ Technology Guide - Page 60
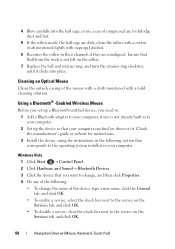
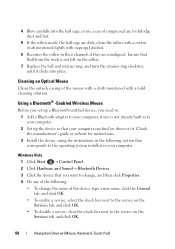
... to the service on the Services tab, and click OK.
60
Navigation Devices (Mouse, Keyboard, Touch Pad) Cleaning an Optical Mouse
Clean the outside casing of the device, type a new name, click the General... a mild cleaning solution. 4 Blow carefully into place. Using a Bluetooth® -Enabled Wireless Mouse
Before you set up the device so that your computer can find (or discover) it clicks ...
Dell™ Technology Guide - Page 61
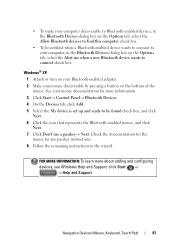
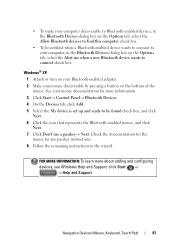
... box.
• To be found check box, and click Next. 6 Click the icon that represents the Bluetooth-enabled mouse, and click Next. 7 Click Don't use a passkey→ Next. Navigation Devices (Mouse, Keyboard, Touch Pad)
61 • To make your computer discoverable to Bluetooth-enabled devices, in the Bluetooth Devices dialog box on the...
Dell™ Technology Guide - Page 62
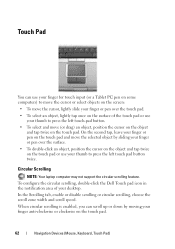
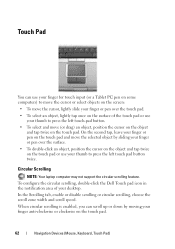
... clockwise on the touch pad.
62
Navigation Devices (Mouse, Keyboard, Touch Pad) On the second tap, leave your finger or pen on the touch pad and move the selected object by moving your desktop. In the Scrolling tab, enable or disable scrolling or circular scrolling, choose the scroll zone width and scroll speed. Circular Scrolling
NOTE: Your laptop computer may not...
Dell™ Technology Guide - Page 63


... Dell Touch Pad icon in and out by spreading two fingers or by bringing the two fingers together).
Navigation Devices (Mouse, Keyboard, Touch Pad)...
63 Do not allow water from their
electrical outlets. 3 Remove any attached devices from the computer and from the cloth to seep between the touch pad and the surrounding palm rest. Single Finger Zoom
NOTE: Your laptop...
Dell™ Technology Guide - Page 64
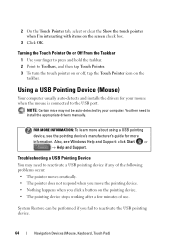
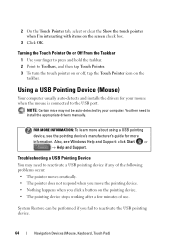
...need to install the appropriate drivers manually. System Restore can be auto-detected by your mouse when the mouse is connected to the USB port.
2 On the Touch Pointer tab, select or ...8226; Nothing happens when you fail to reactivate the USB pointing device.
64
Navigation Devices (Mouse, Keyboard, Touch Pad)
Turning the Touch Pointer On or Off From the Taskbar
1 Use your finger to press...
Dell™ Technology Guide - Page 65
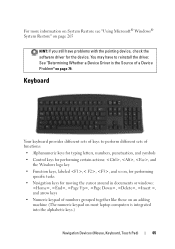
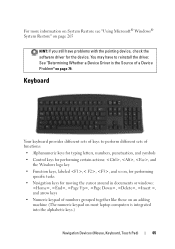
... keypad of numbers grouped together like those on an adding machine (The numeric keypad on most laptop computers is the Source of keys to reinstall the driver.
Keyboard
Your keyboard provides different sets of... integrated into the alphabetic keys.)
Navigation Devices (Mouse, Keyboard, Touch Pad)
65 For more information on System Restore see "Using Microsoft® Windows® System Restore...
Dell™ Technology Guide - Page 66
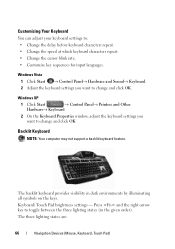
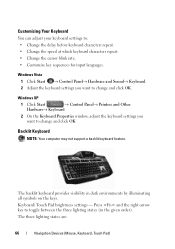
Backlit Keyboard
NOTE: Your computer may not support a backlit keyboard feature. Keyboard/ Touch Pad brightness settings - The three lighting states are:
66
Navigation Devices (Mouse, Keyboard, Touch Pad) The backlit keyboard provides visibility in the given order). Customizing Your Keyboard
You can adjust your keyboard settings to toggle between the three lighting states (...
Dell™ Technology Guide - Page 126


... To learn more about maintenance tasks, see "Navigation Devices (Mouse, Keyboard, Touch Pad)" on page 57. If you notice problems, such as an... not allow water to clean the lens in the Dell™ safety information that come with the compressed-air...Ensure Security) Never touch the lens in the drive. For a laptop computer, remove any batteries.
Tools are available through your computer, ...
Dell™ Technology Guide - Page 301
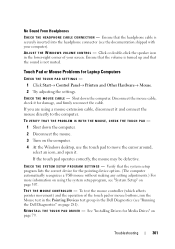
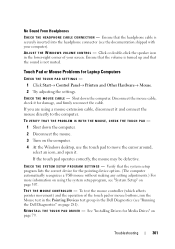
... Laptop Computers
CHECK THE TOUCH PAD SETTINGS -
1 Click Start→ Control Panel→ Printers and Other Hardware→ Mouse.
2 Try adjusting the settings. Ensure that the system setup program lists the correct device for damage, and firmly reconnect the cable. A D J U S T T H E W I N G S -
Troubleshooting
301
Click or double-click the speaker icon in the Dell Diagnostics...
Setup Guide - Page 5
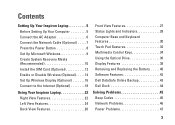
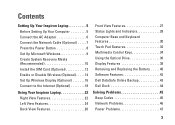
...65279;
Contents
Setting Up Your Inspiron Laptop 5 Before Setting Up Your Computer... Wireless Display (Optional 16 Connect to the Internet (Optional 18
Using Your Inspiron Laptop 22 Right View Features 22 Left View Features 24 Back View Features 26...and Indicators 28 Computer Base and Keyboard Features 30 Touch Pad Gestures 32 Multimedia Control Keys 34 Using the Optical Drive 36 Display...
Setup Guide - Page 7
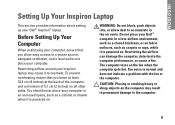
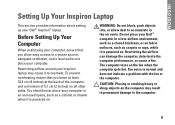
Do not place your Dell™ computer in a low-airflow environment, such as a closed briefcase, or on fabric surfaces, ...turns on the fan when the computer gets hot. Fan noise is powered on . INSPIRON
Setting Up Your Inspiron Laptop
This section provides information about setting up your Inspiron laptop may result in permanent damage to accumulate in an enclosed space, such as carpets ...
Setup Guide - Page 33
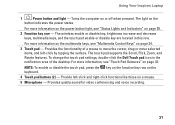
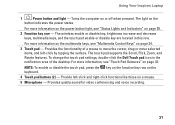
... key row - For more information, see "Status Lights and Indicators" on or off when pressed. The touch pad supports the Scroll, Flick, Zoom, and Rotate features.
To change the touch pad settings, double-click the Dell Touch pad icon in this row. Provide left -click by tapping the surface.
Using Your Inspiron Laptop
1
Power button and light -
Setup Guide - Page 34
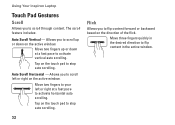
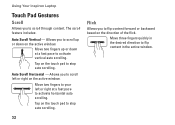
... Inspiron Laptop
Touch Pad Gestures
Scroll
Allows you to flip content forward or backward based on the direction of the flick. Tap on the active window. Move two fingers to scroll through content. Move three fingers quickly in the active window.
32 Auto Scroll Horizontal -
Flick
Allows you to your left or right on the touch pad...
Setup Guide - Page 80
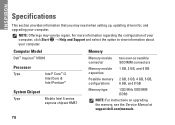
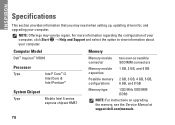
... computer, click Start → Help and Support and select the option to view information about your computer.
INSPIRON
Specifications
This section provides information that you may vary by region. Computer Model
Dell™ Inspiron™ N7010
Processor
Type
Intel® Core™ i3 Intel Core i5 Intel Pentium®
System Chipset
Type
Mobile Intel...
Similar Questions
How Do You Unlock The Mouse Pad On A Dell Inspiron N7010 Laptop
(Posted by miplew 10 years ago)
How To Turn The Mouse Pad Off On A Dell Laptop Inspiron N7010
(Posted by nickjack 10 years ago)
How Do I Turn Off The Mouse Pad On My Inspiron N7010
(Posted by Jamjac 10 years ago)

