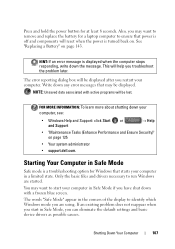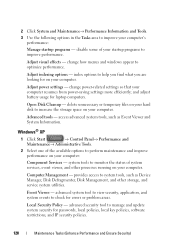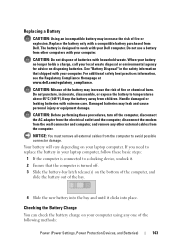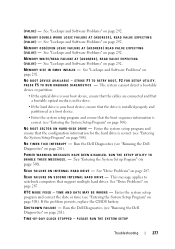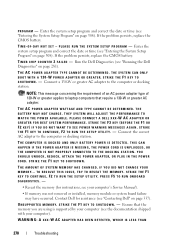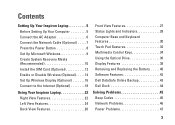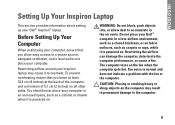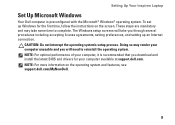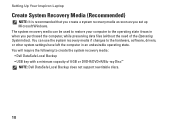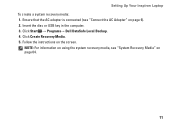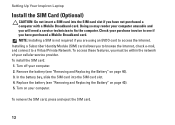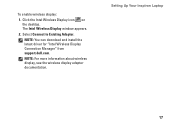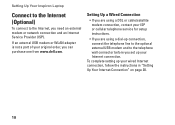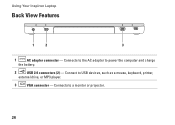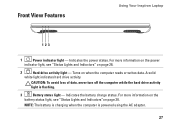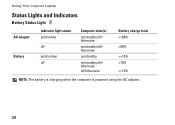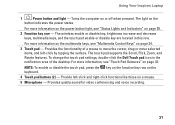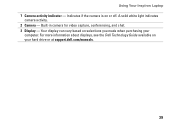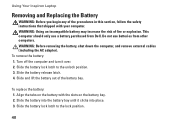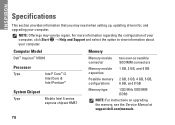Dell Inspiron N7010 Support Question
Find answers below for this question about Dell Inspiron N7010.Need a Dell Inspiron N7010 manual? We have 2 online manuals for this item!
Question posted by stanvsofiy on January 8th, 2014
Where Do I Find The Cmos Battery In My Dell N7010
The person who posted this question about this Dell product did not include a detailed explanation. Please use the "Request More Information" button to the right if more details would help you to answer this question.
Current Answers
Related Dell Inspiron N7010 Manual Pages
Similar Questions
How To Replace Cmos Battery Dell Laptop Inspiron 1764
(Posted by leilfett 10 years ago)
How To Replace Small Cmos Battery On Dell Inspiron 1545 Laptop Computer
(Posted by rosewatson 10 years ago)
What Is The Model Of The Cmos Battery Used For Dell N7010
I need to replace the cmos battery in my dell n7010 and I need to know which model that I should use...
I need to replace the cmos battery in my dell n7010 and I need to know which model that I should use...
(Posted by Anonymous-123295 10 years ago)
How To Replace Cmos Battery In Dell Inspiron N7010
(Posted by mikemGl 10 years ago)