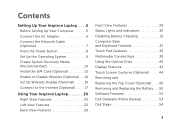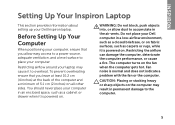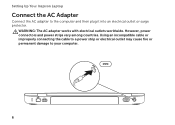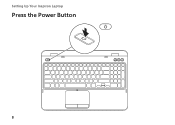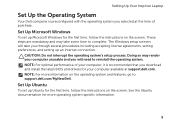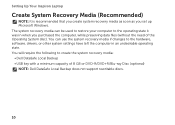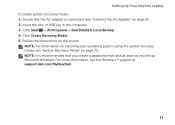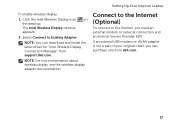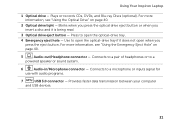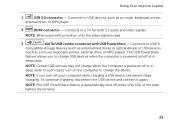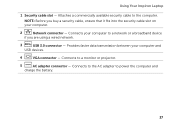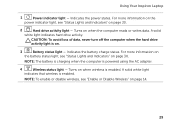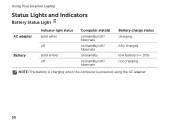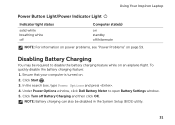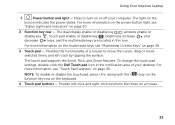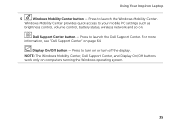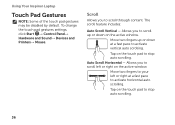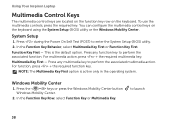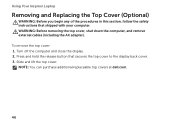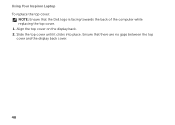Dell Inspiron N5110 Support Question
Find answers below for this question about Dell Inspiron N5110.Need a Dell Inspiron N5110 manual? We have 2 online manuals for this item!
Question posted by DLPaudann on April 9th, 2014
Dell Laptop Auto Power Off When Booting
The person who posted this question about this Dell product did not include a detailed explanation. Please use the "Request More Information" button to the right if more details would help you to answer this question.
Current Answers
Related Dell Inspiron N5110 Manual Pages
Similar Questions
How To Download And Install Drivers Softwares For Laptop Inspiron Dell N5110
free of cost
free of cost
(Posted by jimmtetl 10 years ago)
How To Disable Power Charging In Inspiron N5110 Laptop
(Posted by adpanthon 10 years ago)
Laptop Won't Boot On Inspiron 1721
(Posted by purvJo 10 years ago)
Will Dell Laptop Inspiron N5110 Boot Up Ram Failure
(Posted by tynic 10 years ago)
Dell Laptop Inspiron N5050 Drivers For Windows Xp
dell laptop Inspiron N5050 drivers for windows xp
dell laptop Inspiron N5050 drivers for windows xp
(Posted by Umeshb1986 11 years ago)