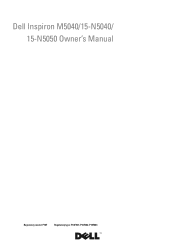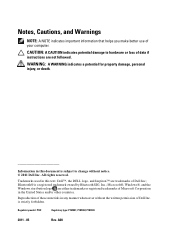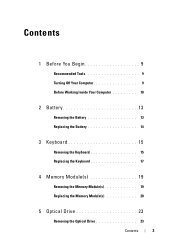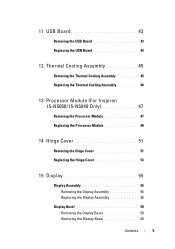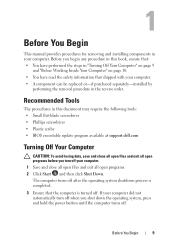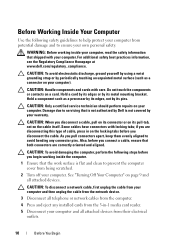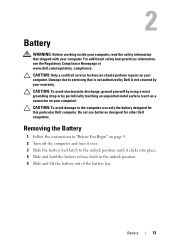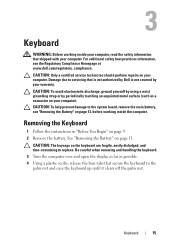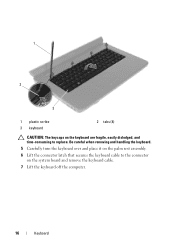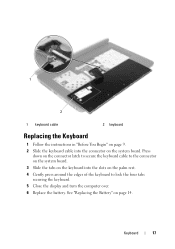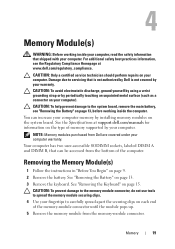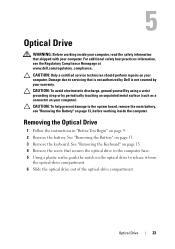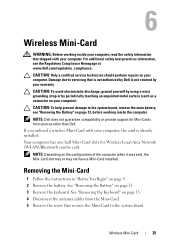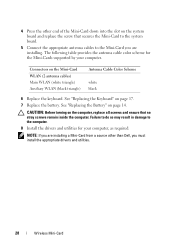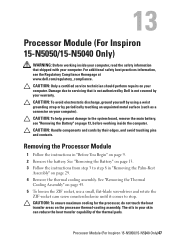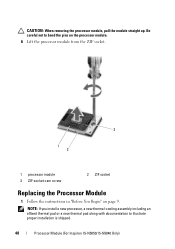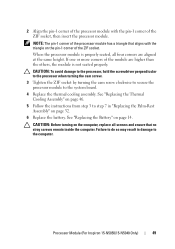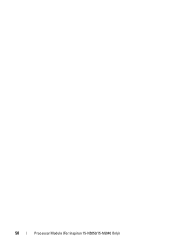Dell Inspiron N5050 Support Question
Find answers below for this question about Dell Inspiron N5050.Need a Dell Inspiron N5050 manual? We have 2 online manuals for this item!
Question posted by Blindsu on October 27th, 2013
How To Turn On Keyboard Backlight On Dell Inspiron N5050
Current Answers
Answer #1: Posted by RathishC on October 28th, 2013 6:44 AM
The system model you are using does not come with a backlight keyboard. If you are using a different system, please let me know so that I can help you further.
You may also refer to the link given below for steps on how to use backlight keyboard:
You may also refer to the Dell Article 277550 on http://dell.to/XULgT1
Thanks & Regards
Rathish C
#iworkfordell
To know more about Dell Product Support, Drivers & Downloads, Order & Dispatch status -> choose your region US Customers; India Customers. For Dell support videos click Here.