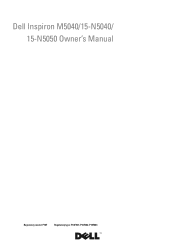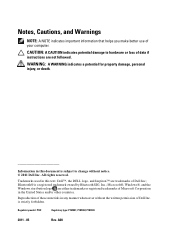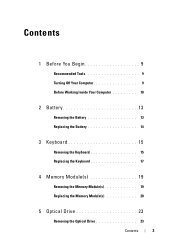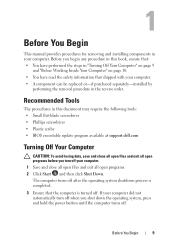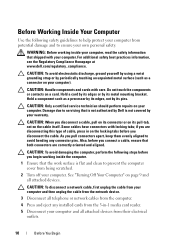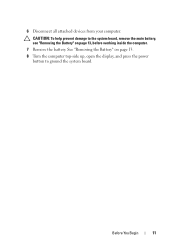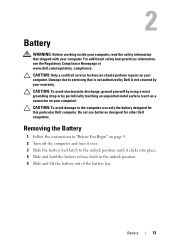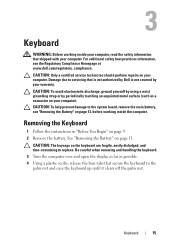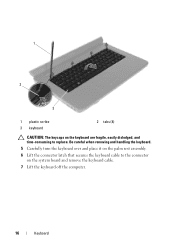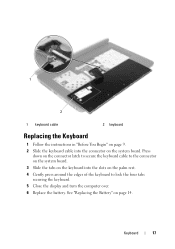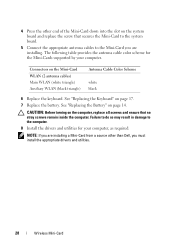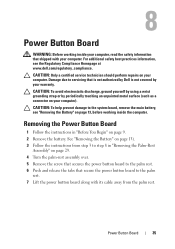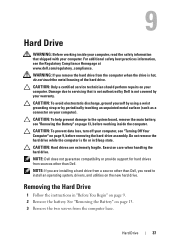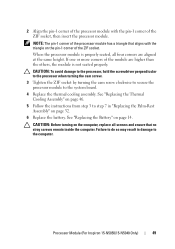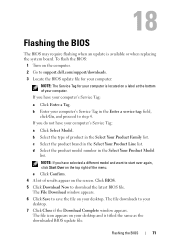Dell Inspiron N5050 Support Question
Find answers below for this question about Dell Inspiron N5050.Need a Dell Inspiron N5050 manual? We have 2 online manuals for this item!
Question posted by paulglrtho on November 2nd, 2013
My Dell Inspiron 3520 Laptop Just Turned Off And Wont Turn Back On
The person who posted this question about this Dell product did not include a detailed explanation. Please use the "Request More Information" button to the right if more details would help you to answer this question.
Current Answers
Related Dell Inspiron N5050 Manual Pages
Similar Questions
Is There A Command On A Dell Inspiron N5010 Laptop To Turn On Dual Monitor
(Posted by mvjshe 9 years ago)
Why Is My Inspiron N5050 Laptop Keep Turning Off
(Posted by raqeamine 10 years ago)
Where Is The Switch On My Dell Inspiron N7110 Laptop To Turn Wireless On
(Posted by AtheTina 10 years ago)
Pls How To Turn On Dell N5050 Laptop Bluetooth And Bluetooths Proper Driver
(Posted by ramutechnology 11 years ago)