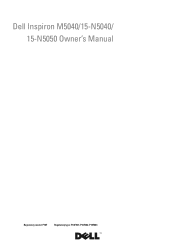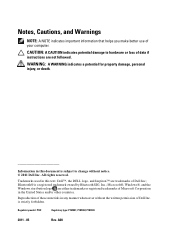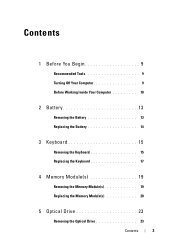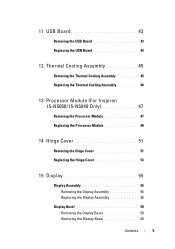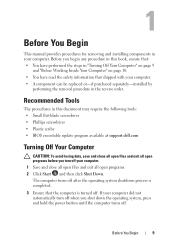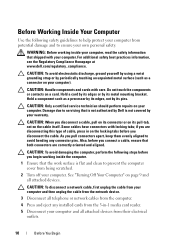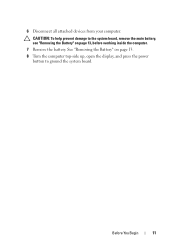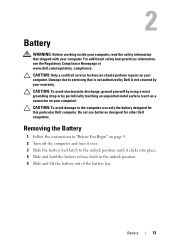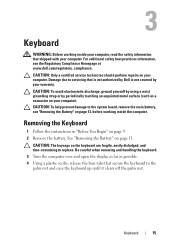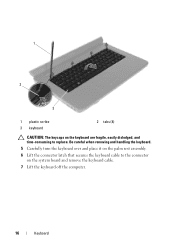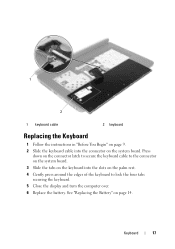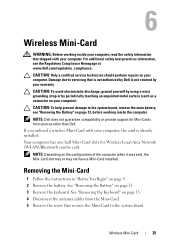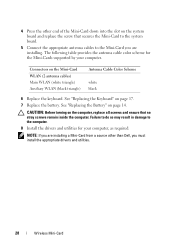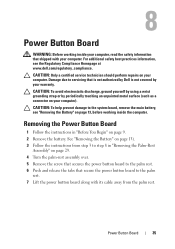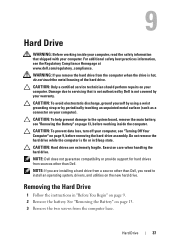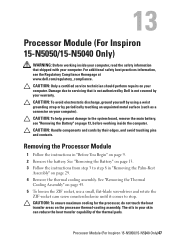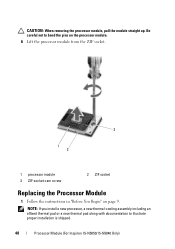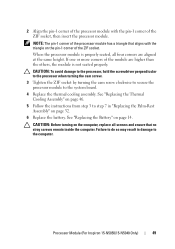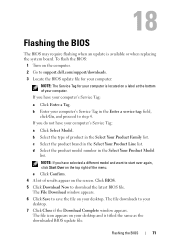Dell Inspiron N5050 Support Question
Find answers below for this question about Dell Inspiron N5050.Need a Dell Inspiron N5050 manual? We have 2 online manuals for this item!
Question posted by ramutechnology on July 3rd, 2012
Pls How To Turn On Dell N5050 Laptop Bluetooth And Bluetooths Proper Driver
Current Answers
Answer #1: Posted by NiranjanvijaykumarAtDell on July 5th, 2012 6:23 AM
I am from Dell Social Media and Community.
On the Inspiron N5050, use the Fn + F2 key to turn wireless/bluetooth On or Off. Use Windows Mobility Center in the control panel to check the status of the wireless connection.
You can download the driver from www.support.dell.com
Please reply if you need any further assistance, I will be glad to help you.
Dell-Niranjan
NiranjanAtDell
Dell Inc
Related Dell Inspiron N5050 Manual Pages
Similar Questions
dell laptop Inspiron N5050 drivers for windows xp