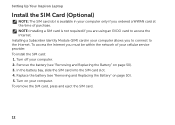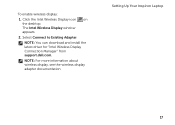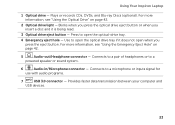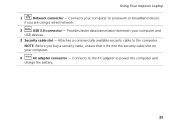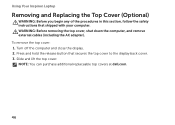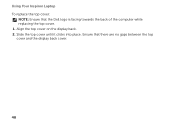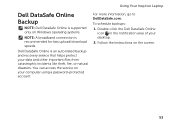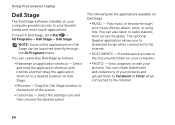Dell Inspiron N4110 Support Question
Find answers below for this question about Dell Inspiron N4110.Need a Dell Inspiron N4110 manual? We have 4 online manuals for this item!
Question posted by uthamanambi on October 1st, 2013
Consider Replacing Your Battery Like That Blinking In Battey Icon. What Can I Do
Current Answers
Answer #1: Posted by TommyKervz on October 1st, 2013 9:41 PM
http://blog.chron.com/helpline/2013/01/turning-off-dell-battery-health-notifications/
Answer #2: Posted by RathishC on October 2nd, 2013 7:34 AM
This message indicates that the laptop battery needs to be replaced. All rechargeable batteries wear out with time and usage. As time and use increase, the performance will degrade. If you are using the system for your daily work like the internet, noticeable reduction in run time generally will be observed after 18 to 24 months. I would recommend you not to leave the battery unused for a longer period of time. Run the battery diagnostics using the Dell PC online diagnostics. Use the link: http://dell.to/172Z3If
If you get any errors, you’ll have to replace the battery.
Please follow the link below to get some tips on increasing the battery’s life:
http://dell.to/1bqXUlp and/ or http://dell.to/16h24bn
You can also refer the Dell Articles 542579 and 405686 on http://dell.to/17EbZmU
Please respond for further assistance.
Thanks & Regards
Rathish C
#iworkfordell
To know more about Dell Product Support, Drivers & Downloads, Order & Dispatch status -> choose your region US Customers; India Customers. For Dell support videos click Here
Related Dell Inspiron N4110 Manual Pages
Similar Questions
please plug in a supported devices wraning giving for Dell laptop inspiron N5050