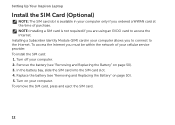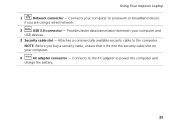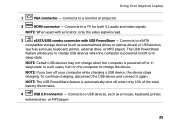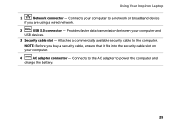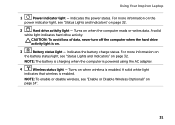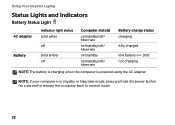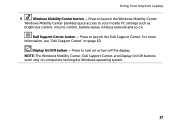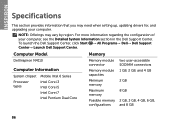Dell Inspiron N4110 Support Question
Find answers below for this question about Dell Inspiron N4110.Need a Dell Inspiron N4110 manual? We have 4 online manuals for this item!
Question posted by SBerrfda on November 16th, 2013
Inspiron N4110 Battery Will Not Charge
The person who posted this question about this Dell product did not include a detailed explanation. Please use the "Request More Information" button to the right if more details would help you to answer this question.
Current Answers
Related Dell Inspiron N4110 Manual Pages
Similar Questions
How To Turn Off Battery Charging On Dell Inspiron N4110 Computer
(Posted by kalunmonkz 9 years ago)
I Have A Dell Inspiron N4110 And The Battery Charging Is Disabled.
In the Battery Meter there is no option to enable the Battery Charging. The only options available a...
In the Battery Meter there is no option to enable the Battery Charging. The only options available a...
(Posted by optimistseatbabies 11 years ago)
Why Is My Dell Inspiron N4110 Not Charging? Ac Adapter In And Brand New.
The AC Adpater is plugged in The Battery Status is shown as being good It says that the battery ch...
The AC Adpater is plugged in The Battery Status is shown as being good It says that the battery ch...
(Posted by jonathanlys 11 years ago)
How Do I Enable Battery Charging
my laptop says battery charging disabled. how do i enable it
my laptop says battery charging disabled. how do i enable it
(Posted by jboyle 12 years ago)
Battery Charging
My battery charging is disabled. How do I enable it?
My battery charging is disabled. How do I enable it?
(Posted by delliott361 12 years ago)