Dell Inspiron N4110 Support Question
Find answers below for this question about Dell Inspiron N4110.Need a Dell Inspiron N4110 manual? We have 4 online manuals for this item!
Question posted by jyu989 on May 26th, 2012
Dell N4110 Turn Off Display Button Not Working.
The button to turn off the display on the top right corner stop working
Current Answers
There are currently no answers that have been posted for this question.
Be the first to post an answer! Remember that you can earn up to 1,100 points for every answer you submit. The better the quality of your answer, the better chance it has to be accepted.
Be the first to post an answer! Remember that you can earn up to 1,100 points for every answer you submit. The better the quality of your answer, the better chance it has to be accepted.
Related Dell Inspiron N4110 Manual Pages
Setup Guide - Page 5


... Network Cable (Optional 7 Press the Power Button 8 Set Up the Operating System 9 Create System Recovery Media (Recommended 10 Install the SIM Card (Optional 12 Enable or Disable Wireless (Optional 14 Set Up Wireless Display (Optional 16 Connect to the Internet (Optional 18
Using Your Inspiron Laptop 22 Right View Features 22 Left View Features 24...
Setup Guide - Page 35


...Power Options window, click Dell Battery Meter to disable the battery charging feature while on an airplane flight. Using Your Inspiron Laptop
Power Button Light/Power Indicator Light
...Turn off /hibernate
NOTE: For information on power problems, see "Power Problems" on . 2. NOTE: Battery charging can also be required to open Battery Settings window. 5.
Ensure that your computer is turned...
Setup Guide - Page 37


... tapping the surface.
Using Your Inspiron Laptop
1
Power button and light - Provides the functionality of a mouse to turn on or turn off the computer.
For more information, see "Touch Pad Gestures" on a mouse.
4 Touch pad - Press to move the cursor, drag or move selected items, and left -click and right-click functions like those on page...
Setup Guide - Page 39


... Support Center, and Display On/Off buttons work only on or turn on computers running the Windows operating system.
37 Windows Mobility Center provides quick access to turn off the display.
Dell Support Center button - For more information, see "Dell Support Center" on .
Using Your Inspiron Laptop
5
Windows Mobility Center button -
Display On/Off button - Press to launch...
Setup Guide - Page 48
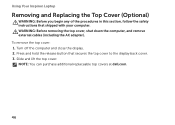
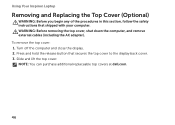
... cover. NOTE: You can purchase additional replaceable top covers at dell.com.
46 To remove the top cover: 1. Using Your Inspiron Laptop
Removing and Replacing the Top Cover (Optional)
WARNING: Before you begin any of the procedures in this section, follow the safety instructions that secures the top cover to the display back cover. 3.
Setup Guide - Page 60
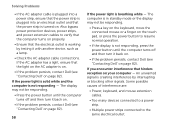
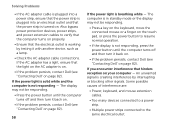
... properly.
• Ensure that the electrical outlet is working by interrupting or blocking other signals. The display may not be responding.
• Press the power button until the computer turns off and then turn it back on.
• If the problem persists, contact Dell (see "Contacting Dell" on page 82).
58
If the power light is not...
Setup Guide - Page 5


... Network Cable (Optional 7 Press the Power Button 8 Set Up the Operating System 9 Create System Recovery Media (Recommended 10 Install the SIM Card (Optional 12 Enable or Disable Wireless (Optional 14 Set Up Wireless Display (Optional 16 Connect to the Internet (Optional 18
Using Your Inspiron Laptop 22 Right View Features 22 Left View Features 24...
Setup Guide - Page 35


... press . 4.
Ensure that your computer is turned on. 2. Click Turn off /hibernate
NOTE: For information on power problems, see "Power Problems" on page 57. Under Power Options window, click Dell Battery Meter to disable the battery charging feature while on an airplane flight. Using Your Inspiron Laptop
Power Button Light/Power Indicator Light
Indicator light status...
Setup Guide - Page 37


...Inspiron Laptop
1
Power button and light - The dual display...button indicates the power states. For more information, see
"Status Lights and Indicators" on page 32.
2 Function key row - The light on the keyboard.
35 For more information on the multimedia keys, see "Multimedia Control Keys" on or turn... turn on page 40.
3 Touch pad buttons (2) - For more information on the power button ...
Setup Guide - Page 39
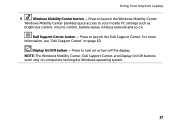
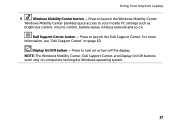
... Mobility Center provides quick access to turn on .
For more information, see "Dell Support Center" on computers running the Windows operating system.
37 NOTE: The Windows Mobility Center, Dell Support Center, and Display On/Off buttons work only on page 62. Using Your Inspiron Laptop
5
Windows Mobility Center button - Dell Support Center button -
Press to your mobile PC settings...
Setup Guide - Page 48
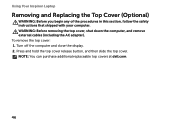
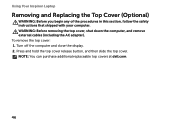
... Your Inspiron Laptop
Removing and Replacing the Top Cover (Optional)
WARNING: Before you begin any of the procedures in this section, follow the safety instructions that shipped with your computer. Press and hold the top cover release button, and then slide the top cover. NOTE: You can purchase additional replaceable top covers at dell...
Setup Guide - Page 60
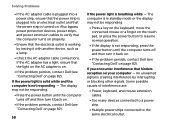
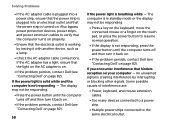
...that hinders reception on your computer - The display may not be responding.
• Press the power button until the computer turns off and then turn it with another device, such as a lamp... press the power button until the computer turns off and then turn it back on.
• If the problem persists, contact Dell (see "Contacting Dell" on the AC adapter is working by interrupting or ...
Service Manual - Page 9
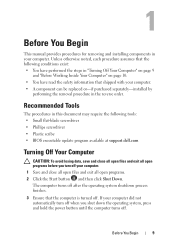
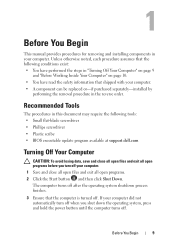
...; You have performed the steps in "Turning Off Your Computer" on page 9
and "Before Working Inside Your Computer" on page 10. ... press and hold the power button until the computer turns off your computer. The computer turns off after the operating system shutdown...• BIOS executable update program available at support.dell.com
Turning Off Your Computer
CAUTION: To avoid losing data, save and...
Service Manual - Page 14


... and ensure that no gaps
between the top cover and display back cover. 1
2
1 top cover 2 release button
Replacing the Top Cover
1 Follow the instructions in damage to the display back cover. 3 Slide the top cover until it clicks into place. Ensure that the Dell logo is facing towards the back of the computer while...
Service Manual - Page 27
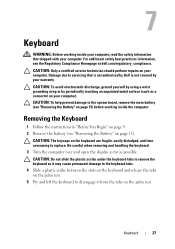
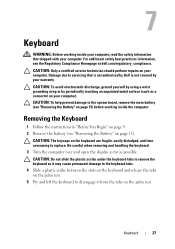
... 15).
Be careful when removing and handling the keyboard. 3 Turn the computer over and open the display as far as it may cause permanent damage to the keyboard tabs...on page 15) before working inside the computer. Damage due to replace. 7
Keyboard
WARNING: Before working inside your computer, read the safety information that is not authorized by Dell is not covered by periodically...
Service Manual - Page 41
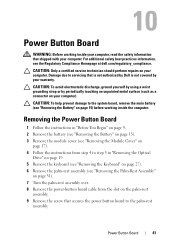
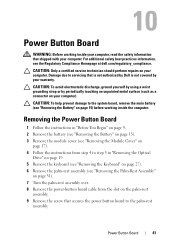
...Button Board
WARNING: Before working inside your computer, read the safety information that is not authorized by Dell is not covered by periodically touching an unpainted metal surface (such as a connector on your computer.
For additional safety best practices information, see "Removing the Battery" on page 15) before working... Turn the palm-rest assembly over. 8 Remove the power-button ...
Service Manual - Page 9
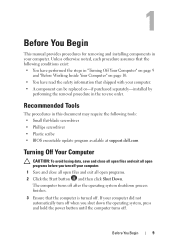
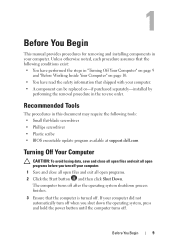
...8226; You have performed the steps in "Turning Off Your Computer" on page 9
and "Before Working Inside Your Computer" on page 10. &#... • BIOS executable update program available at support.dell.com
Turning Off Your Computer
CAUTION: To avoid losing data, save and close...button and then click Shut Down. If your computer. 1 Save and close all open files and exit all open programs before you turn...
Service Manual - Page 11


Before You Begin
11 CAUTION: To help prevent damage to the system board, remove the main battery (see "Removing the Battery" on page 15) before working inside the computer. 7 Remove the battery (see "Removing the Battery" on page 15). 8 Turn the computer top-side up, open the display, and press the power button to ground the system board.
Service Manual - Page 13


... Compliance Homepage at dell.com/regulatory_compliance.
2
Top Cover
WARNING: Before working inside your computer, read the safety information that secures the top cover to the display
back cover. ...technician should perform repairs on page 15) before working inside the computer. Damage due to servicing that is not authorized by Dell is not covered by periodically touching an unpainted metal...
Service Manual - Page 27
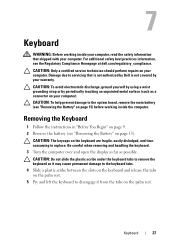
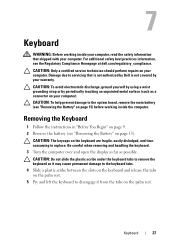
...on the palm rest. 7
Keyboard
WARNING: Before working inside your computer, read the safety information that is not authorized by Dell is not covered by periodically touching an unpainted ...with your computer. Be careful when removing and handling the keyboard. 3 Turn the computer over and open the display as far as possible.
Keyboard
27
CAUTION: To avoid electrostatic discharge,...
Similar Questions
How To Wifi On Off Setting Your Dell Laptop Inspiron N4110
(Posted by juake 9 years ago)
How To Install Dell Keyboard Cover For Laptops Inspiron N4110
(Posted by heyjodgro 10 years ago)
Please Plug In A Supported Devices Wraning Giving For Dell Laptop Inspiron N5050
please plug in a supported devices wraning giving for Dell laptop inspiron N5050
please plug in a supported devices wraning giving for Dell laptop inspiron N5050
(Posted by vinaynalla 11 years ago)
How Do I Enable Battery Charging On My Dell Laptop (inspiron N4110)
(Posted by Anonymous-61777 11 years ago)
My Mouse Pad On My 5050n Laptop Wont Move The Arrow From The Top Right Corner
(Posted by Btl 12 years ago)

