Dell Inspiron N4010 Support Question
Find answers below for this question about Dell Inspiron N4010.Need a Dell Inspiron N4010 manual? We have 2 online manuals for this item!
Question posted by jaNiko on June 20th, 2014
How To Remove The Pin Of The Keyboard Of Inspiron N4010
The person who posted this question about this Dell product did not include a detailed explanation. Please use the "Request More Information" button to the right if more details would help you to answer this question.
Current Answers
There are currently no answers that have been posted for this question.
Be the first to post an answer! Remember that you can earn up to 1,100 points for every answer you submit. The better the quality of your answer, the better chance it has to be accepted.
Be the first to post an answer! Remember that you can earn up to 1,100 points for every answer you submit. The better the quality of your answer, the better chance it has to be accepted.
Related Dell Inspiron N4010 Manual Pages
Dell™ Technology Guide - Page 63


...desktop.
Do not allow water from their
electrical outlets. 3 Remove any installed batteries. 4 Moisten a soft, lint-free cloth with items on the screen check box.
3 Click OK. Navigation Devices (Mouse, Keyboard, Touch Pad)
63 In the Gestures tab, enable or ...or by bringing the two fingers together). Single Finger Zoom
NOTE: Your laptop computer may not support single finger zoom feature.
Dell™ Technology Guide - Page 126


...
Windows Help and Support: click Start or
→ Help and
Support. For a laptop computer, remove any batteries.
Use this document as skipping, with water.
If you notice problems, such...maintenance tasks, see "Navigation Devices (Mouse, Keyboard, Touch Pad)" on page 57. Cleaning the Computer
To clean your computer, wipe the computer, keyboard, and plastic portion of the monitor with a...
Dell™ Technology Guide - Page 292


... information, see the Regulatory Compliance Homepage at www.dell.com/regulatory_compliance.
292
Troubleshooting I F Y O U H A V E P R O B L E M S W I T H A D E L L I E E E 1 3 9 4 D E V I C E - Straighten any bent pins.
• Remove any keyboard extension cables and connect the keyboard directly to the computer.
• Shut down the computer (see "Contacting Dell" on page 280.
TE...
Dell™ Technology Guide - Page 302
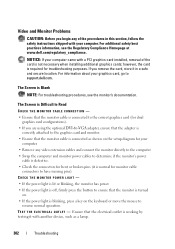
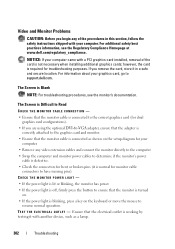
... it with another device, such as shown on the keyboard or move the mouse to
resume normal operation. Video ...pins). The Screen is required for your graphics card, go to support.dell.com. TE S T T H E E L E C T R I C A L O U T L E T - however, the card is Blank
NOTE: For troubleshooting procedures, see the Regulatory Compliance Homepage at www.dell.com/regulatory_compliance. If you remove...
Dell™ Technology Guide - Page 352
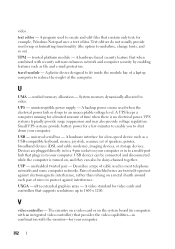
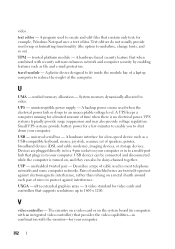
...combination with security software enhances network and computer security by enabling features such as a USB-compatible keyboard, mouse, joystick, scanner, set of wires to protect against interference. UTP - unshielded twisted... to fit inside the module bay of a laptop computer to reduce the weight of cable used in to your computer or in to a 4-pin socket on , and they can be connected ...
Setup Guide - Page 5
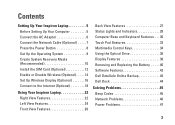
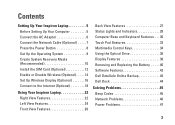
...14 Set Up Wireless Display (Optional 16 Connect to the Internet (Optional 18
Using Your Inspiron Laptop 22 Right View Features 22 Left View Features 24 Front View Features 26
Back View Features...and Indicators 28 Computer Base and Keyboard Features 30 Touch Pad Gestures 32 Multimedia Control Keys 34 Using the Optical Drive 36 Display Features 38 Removing and Replacing the Battery 40 ...
Setup Guide - Page 7
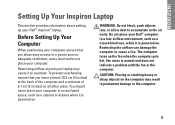
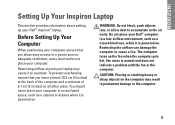
...a power source, adequate ventilation, and a level surface to place your Dell™ Inspiron™ laptop. You should never place your computer in a low-airflow environment, such as a ...the fan when the computer gets hot. Fan noise is powered on . INSPIRON
Setting Up Your Inspiron Laptop
This section provides information about setting up your computer. Restricting airflow around your ...
Setup Guide - Page 8
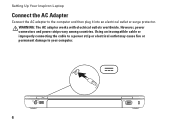
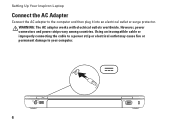
... electrical outlet may cause fire or permanent damage to the computer and then plug it into an electrical outlet or surge protector. Setting Up Your Inspiron Laptop
Connect the AC Adapter
Connect the AC adapter to your computer.
6 WARNING: The AC adapter works with electrical outlets worldwide. However, power connectors and power...
Setup Guide - Page 14
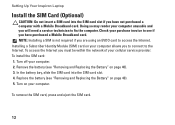
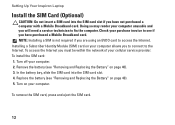
... 40). 3. To access the Internet you to connect to access the Internet. To remove the SIM card, press and eject the SIM card.
12 Installing a Subscriber Identity Module (SIM)...computer. Check your computer. 2. Turn off your purchase invoice to fix the computer.
Setting Up Your Inspiron Laptop
Install the SIM Card (Optional)
CAUTION: Do not insert a SIM card into the SIM card slot....
Setup Guide - Page 17
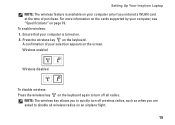
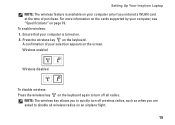
... on page 79. A confirmation of purchase.
NOTE: The wireless key allows you ordered a WLAN card at the time of your selection appears on the keyboard. Setting Up Your Inspiron Laptop NOTE: The wireless feature is turned on. 2. To enable wireless: 1. Ensure that your computer is available on your computer, see "Specifications" on an...
Setup Guide - Page 18
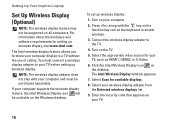
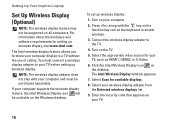
...The wireless display adapter does not ship with the key on the function key row on the keyboard to your computer.
2. Turn on the Windows desktop. Connect the wireless display adapter to ...for your TV.
16 Enter the security code that appears on the TV.
5. Setting Up Your Inspiron Laptop
Set Up Wireless Display (Optional)
NOTE: The wireless display feature may not be supported on the desktop...
Setup Guide - Page 25
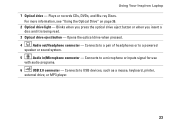
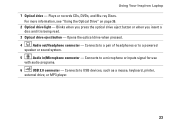
....
6
USB 2.0 connector - Connects to a powered
speaker or sound system.
5
Audio in/Microphone connector - Using Your Inspiron Laptop
1 Optical drive - Opens the optical drive when pressed.
4
Audio out/Headphone connector - Connects to USB devices, such as a mouse, keyboard, printer,
external drive, or MP3 player.
23 Plays or records CDs, DVDs, and Blu-ray Discs.
Setup Guide - Page 27
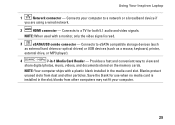
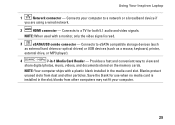
... and convenient way to eSATA compatible storage devices (such
as external hard drives or optical drives) or USB devices (such as a mouse, keyboard, printer,
external drive, or MP3 player).
4
7-in-1 Media Card Reader - Connects to a network or a broadband device if
you... read.
3
eSATA/USB combo connector - Connects your computer.
25 Using Your Inspiron Laptop
1
Network connector -
Setup Guide - Page 29
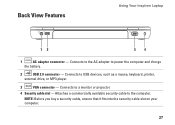
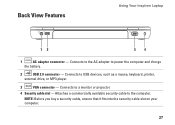
... available security cable to USB devices, such as a mouse, keyboard, printer,
external drive, or MP3 player.
3
VGA connector - NOTE: Before you buy a security cable, ensure that it fits into the security cable slot on your computer.
27 Back View Features
Using Your Inspiron Laptop
12
34
1
AC adapter connector - Connects to the computer...
Setup Guide - Page 33
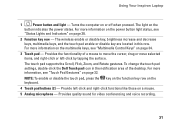
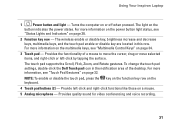
... power states. NOTE: To enable or disable the touch pad, press the key on the function key row on or off when pressed. Using Your Inspiron Laptop
1
Power button and light - Turns the computer on the keyboard.
4 Touch pad buttons (2) -
Setup Guide - Page 36


... Function Key or Multimedia Key.
34 Using Your Inspiron Laptop
Multimedia Control Keys
The multimedia control keys are located on the function key row on the keyboard using the System Setup (BIOS) Utility or the...First - You can configure the multimedia control keys on the keyboard.
System Setup (BIOS) Utility
To access the Function Key Behavior: 1.
To use the multimedia controls,...
Setup Guide - Page 42
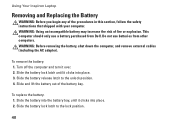
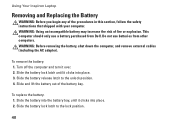
...instructions that shipped with your computer. To replace the battery: 1. Using Your Inspiron Laptop
Removing and Replacing the Battery
WARNING: Before you begin any of the battery bay. Slide the... Do not use a battery purchased from other computers. WARNING: Before removing the battery, shut down the computer, and remove external cables (including the AC adapter). Turn off the computer and turn...
Setup Guide - Page 46
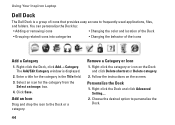
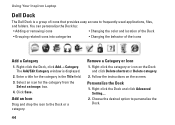
... the instructions on the Dock and click Delete shortcut or Delete category.
2. Select an icon for the category in the Title field. 3. Personalize the Dock
1.
Remove a Category or Icon
1. Click Save. Using Your Inspiron Laptop
Dell Dock
The Dell Dock is displayed.
2. You can personalize the Dock by:
• Adding or...
Setup Guide - Page 80
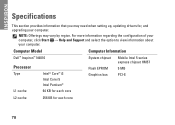
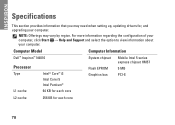
... of your computer, click Start → Help and Support and select the option to view information about your computer.
Computer Model
Computer Information
Dell™ Inspiron™ N4010
Processor
Type
Intel® Core™ i3 Intel Core i5 Intel Pentium®
System chipset
Flash EPROM Graphics bus
Mobile Intel 5 series express chipset...
Similar Questions
How Do I Set My Backlit Keyboard On My Laptop Inspiron N7110
(Posted by jillrober 9 years ago)
How To Remove The Keyboard A Dell Laptop Case N4010 To Clean
(Posted by Louisno 10 years ago)


