Dell Inspiron N4010 Support Question
Find answers below for this question about Dell Inspiron N4010.Need a Dell Inspiron N4010 manual? We have 2 online manuals for this item!
Question posted by Louisno on February 11th, 2014
How To Remove The Keyboard A Dell Laptop Case N4010 To Clean
The person who posted this question about this Dell product did not include a detailed explanation. Please use the "Request More Information" button to the right if more details would help you to answer this question.
Current Answers
There are currently no answers that have been posted for this question.
Be the first to post an answer! Remember that you can earn up to 1,100 points for every answer you submit. The better the quality of your answer, the better chance it has to be accepted.
Be the first to post an answer! Remember that you can earn up to 1,100 points for every answer you submit. The better the quality of your answer, the better chance it has to be accepted.
Related Dell Inspiron N4010 Manual Pages
Dell™ Technology Guide - Page 20


... 291 Keyboard Problems for External Keyboards . . . 292 Lockups and Software Problems 292 Memory Problems 294 Mouse Problems 295 Network Problems 296 Power Problems 296 Printer Problems 298 Scanner Problems 299 Sound and Speaker Problems 299 Touch Pad or Mouse Problems for Laptop Computers 301 Video and Monitor Problems 302 Power Lights 304
Dell Technical...
Dell™ Technology Guide - Page 47
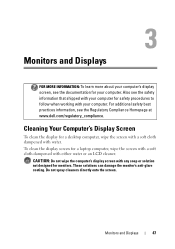
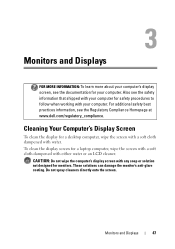
...your computer for a laptop computer, wipe the screen with a soft cloth dampened with your computer.
Monitors and Displays
47 To clean the display screen for...dell.com/regulatory_compliance.
CAUTION: Do not wipe the computer's display screen with water. For additional safety best practices information, see the documentation for monitors. Cleaning Your Computer's Display Screen
To clean...
Dell™ Technology Guide - Page 59
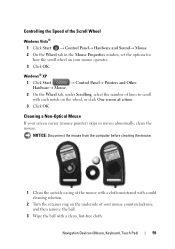
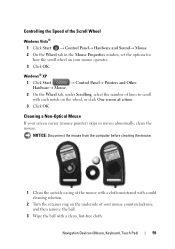
Cleaning a Non-Optical Mouse
If your mouse counterclockwise, and then remove the ball.
3 Wipe the ball with each notch on your mouse operates. 3 Click OK. Navigation Devices (Mouse, Keyboard, ...abnormally, clean the mouse.
NOTICE: Disconnect the mouse from the computer before cleaning the mouse.
1 Clean the outside casing of the mouse with a cloth moistened with a mild cleaning solution...
Dell™ Technology Guide - Page 62
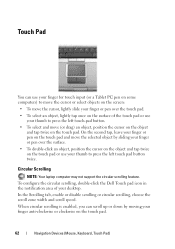
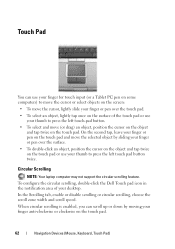
... Devices (Mouse, Keyboard, Touch Pad)
Circular Scrolling
NOTE: Your laptop computer may not ...support the circular scrolling feature. Touch Pad
You can scroll up or down by sliding your finger or pen over the touch pad.
• To select an object, lightly tap once on the surface of your desktop. To configure the circular scrolling, double-click the Dell...
Dell™ Technology Guide - Page 63


...Cleaning... touch pad. To change the zoom settings, double-click the Dell Touch Pad icon in and out by spreading two fingers or ... together). Do not allow water from their
electrical outlets. 3 Remove any attached devices from the computer and from the cloth to seep...Devices (Mouse, Keyboard, Touch Pad)
63 Single Finger Zoom
NOTE: Your laptop computer may not support single finger zoom feature.
Dell™ Technology Guide - Page 107
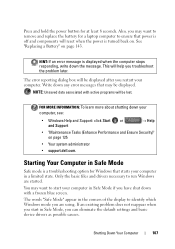
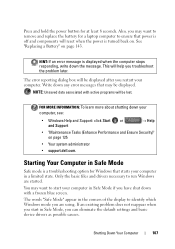
... laptop computer to ensure that power is off and components will reset when the power is turned back on. See "Replacing a Battery" on page 125
• Your system administrator
• support.dell.com... and Ensure Security)" on page 143.
Starting Your Computer in the corners of the display to remove and replace the battery for at least 8 seconds.
HINT: If an error message is a ...
Dell™ Technology Guide - Page 126


... MORE INFORMATION: To learn more about maintenance tasks, see "Navigation Devices (Mouse, Keyboard, Touch Pad)" on page 57. Do not allow water to manage and improve its performance. Use this document as skipping, with water. For a laptop computer, remove any batteries.
Cleaning Optical Drives and Optical Drive Media
NOTICE: Always use aerosol cleaners, flammable...
Dell™ Technology Guide - Page 142
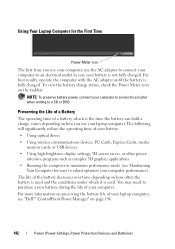
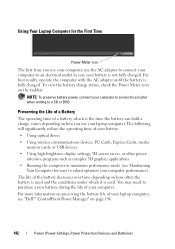
...used . NOTE: To preserve battery power, connect your laptop computer, see Maintaining
Your Computer for the First Time...computer to an electrical outlet in maximum performance mode (see "Dell™ ControlPoint Power Manager" on page 146.
142
Power ... as complex 3D graphics applications • Running the computer in case your battery is fully charged. Preserving the Life of a Battery...
Dell™ Technology Guide - Page 143
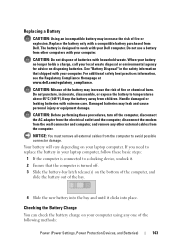
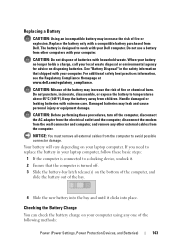
...°F). See "Battery Disposal" in your computer. Handle damaged or leaking batteries with your laptop computer, follow these procedures, turn off .
3 Slide the battery-bay latch release(s) on disposing batteries. NOTICE: You must remove all external cables from Dell. Checking the Battery Charge
You can check the battery charge on your computer.
Do...
Dell™ Technology Guide - Page 146
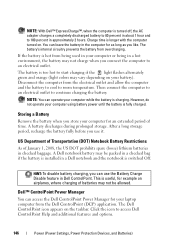
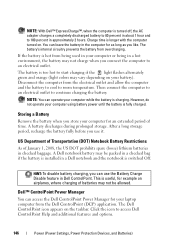
... a completely discharged battery to 80 percent in about 1 hour and to 100 percent in Dell ControlPoint. Disconnect the computer from being in the computer for your computer or being used in your laptop computer from overcharging. Storing a Battery
Remove the battery when you use the Battery Charge Disable feature in approximately 2 hours. HINT...
Dell™ Technology Guide - Page 272
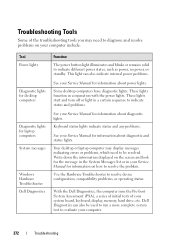
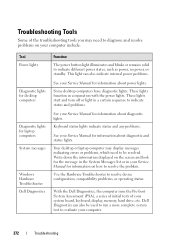
... or problems, which need to diagnose and resolve problems on your system board, keyboard, display, memory, hard drive, etc. Some desktop computers have diagnostic lights. These...Tool Power lights
Diagnostic lights for desktop computers
Diagnostic lights for laptop computers System messages
Windows Hardware Troubleshooter Dell Diagnostics
Function
The power button light illuminates and blinks or ...
Dell™ Technology Guide - Page 275
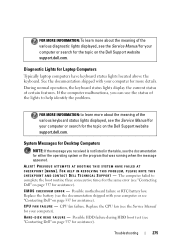
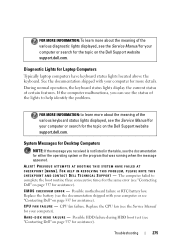
... for Desktop Computers
NOTE: If the message you can use the status of the various keyboard status lights displayed, see "Contacting Dell" on page 337 for Laptop Computers
Typically laptop computers have keyboard status lights located above the keyboard. ALERT! C M O S C H E C K S U M E R R O R - Possible motherboard failure or RTC battery low. Possible HDD failure during HDD boot test...
Dell™ Technology Guide - Page 276
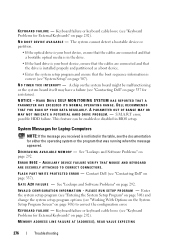
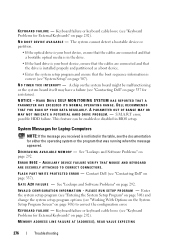
... (see "Contacting Dell" on page 337). K E Y B O A R D F A I L A B L E M E M O R Y - System Messages for Laptop Computers
NOTE: If...DELL RECOMMENDS THAT YOU BACK UP YOUR DATA REGULARLY. A PARAMETER OUT OF RANGE MAY OR M A Y N O T I N D I C A T E A P O T E N T I A L H A R D D R I V E P R O B L E M . - Keyboard failure or keyboard cable loose (see "Keyboard Problems for External Keyboards...
Dell™ Technology Guide - Page 278
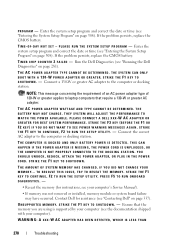
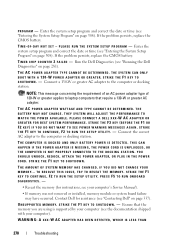
... THE POWER AVAILABLE. Connect the correct AC adapter to laptop computers that the memory you are using is supported by your computer's Service Manual).
• If memory was not removed or installed, memory module or system board failure may have occurred. P R O G R A M - PLEASE CONNECT A DELL XXX-W AC ADAPTER OR GREATER FOR BEST SYSTEM PERFORMANCE...
Dell™ Technology Guide - Page 285
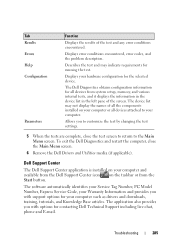
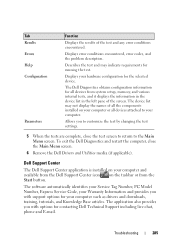
...description. Displays your computer and available from the Start button. To exit the Dell Diagnostics and restart the computer, close the test screen to return to customize the..., close the Main Menu screen.
6 Remove the Dell Drivers and Utilities media (if applicable). The Dell Diagnostics obtains configuration information for contacting Dell Technical Support including live chat, phone and...
Dell™ Technology Guide - Page 302
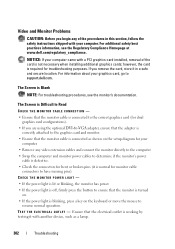
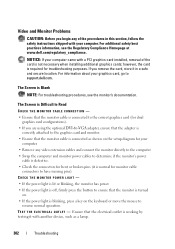
.../regulatory_compliance. NOTICE: If your graphics card, go to support.dell.com.
Ensure that the electrical outlet is normal for troubleshooting purposes. Video and Monitor Problems
CAUTION: Before you remove the card, store it with another device, such as shown on the keyboard or move the mouse to
resume normal operation. The Screen is...
Setup Guide - Page 5
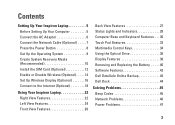
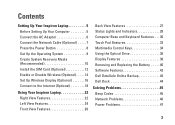
... Up Wireless Display (Optional 16 Connect to the Internet (Optional 18
Using Your Inspiron Laptop 22 Right View Features 22 Left View Features 24 Front View Features 26
Back ...Keyboard Features 30 Touch Pad Gestures 32 Multimedia Control Keys 34 Using the Optical Drive 36 Display Features 38 Removing and Replacing the Battery 40 Software Features 42 Dell DataSafe Online Backup 43 Dell...
Setup Guide - Page 33
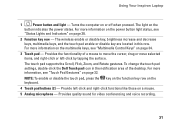
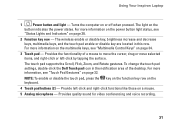
... multimedia keys, see
"Status Lights and Indicators" on page 34.
3 Touch pad -
The light on the keyboard.
4 Touch pad buttons (2) - Provides quality sound for video conferencing and voice recording.
31 For more information ...the computer on a mouse.
5 Analog microphone - Using Your Inspiron Laptop
1
Power button and light - To change the touch pad settings, double-click the...
Setup Guide - Page 42
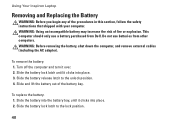
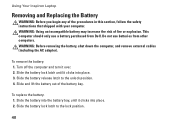
... only use batteries from Dell.
To remove the battery: 1. WARNING: Before removing the battery, shut down the computer, and remove external cables (including the AC adapter). Turn off the computer and turn it clicks into place. 3. To replace the battery: 1. Do not use a battery purchased from other computers. Using Your Inspiron Laptop
Removing and Replacing the Battery...
Setup Guide - Page 46
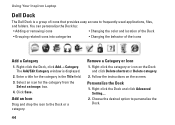
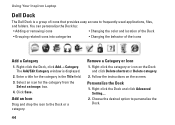
...the Dock and click Advanced Setting....
2. You can personalize the Dock by:
• Adding or removing icons
• Changing the color and location of the Dock
• Grouping related icons into ... Add an Icon
Drag and drop the icon to personalize the Dock.
44 Using Your Inspiron Laptop
Dell Dock
The Dell Dock is displayed.
2. Enter a title for the category from the
Select an image:...
Similar Questions
How To Open Dell Keyboard From Laptop Inspiron N4010
(Posted by Sainweyo 10 years ago)

