Dell Inspiron N4010 Support Question
Find answers below for this question about Dell Inspiron N4010.Need a Dell Inspiron N4010 manual? We have 2 online manuals for this item!
Question posted by bugajma on January 20th, 2014
How To Change The Internal Battery On A Inspiron N4010
The person who posted this question about this Dell product did not include a detailed explanation. Please use the "Request More Information" button to the right if more details would help you to answer this question.
Current Answers
There are currently no answers that have been posted for this question.
Be the first to post an answer! Remember that you can earn up to 1,100 points for every answer you submit. The better the quality of your answer, the better chance it has to be accepted.
Be the first to post an answer! Remember that you can earn up to 1,100 points for every answer you submit. The better the quality of your answer, the better chance it has to be accepted.
Related Dell Inspiron N4010 Manual Pages
Dell™ Technology Guide - Page 20


Dell Support Center 285
Solving Problems 287 Battery Problems 287 Drive Problems 287 Optical Drive Problems 288...Scanner Problems 299 Sound and Speaker Problems 299 Touch Pad or Mouse Problems for Laptop Computers 301 Video and Monitor Problems 302 Power Lights 304
Dell Technical Update Service...Program Screen 308 Changing the Boot Sequence 309 Performing a One-Time Boot 310
20
Contents
Dell™ Technology Guide - Page 63


To change the....
Navigation Devices (Mouse, Keyboard, Touch Pad)
63 Single Finger Zoom
NOTE: Your laptop computer may not support single finger zoom feature. Using a Touch Pointer (Track Stick or... with water, and wipe it gently across the
surface of your computer. 2 Disconnect any installed batteries. 4 Moisten a soft, lint-free cloth with items on the screen check box.
3 Click...
Dell™ Technology Guide - Page 107
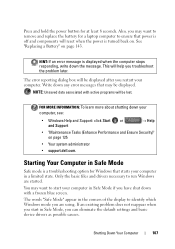
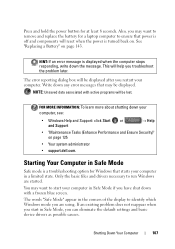
...
• Your system administrator
• support.dell.com. The error reporting dialog box will be lost.
You may want to remove and replace the battery for a laptop computer to start in Safe Mode, you have shut down the message. Shutting Down Your Computer
107 If an existing problem does not reappear when...
Dell™ Technology Guide - Page 128
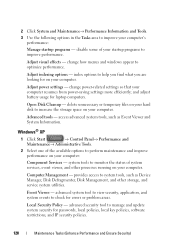
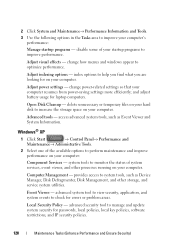
...as Event Viewer and System Information. change how menus and windows appear to ...for errors or problem areas.
Adjust indexing options -
and adjust battery usage for passwords, local policies, local key policies, software restrictions,... computer. system tools to manage and update system security for laptop computers. 2 Click System and Maintenance→ Performance Information and...
Dell™ Technology Guide - Page 137
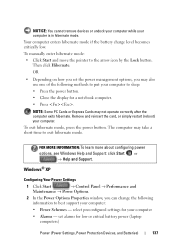
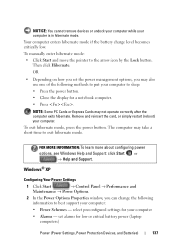
...Your computer enters hibernate mode if the battery charge level becomes critically low.
set the power management options, you can change the following methods to put your computer ...and Support.
select preconfigured settings for low or critical battery power (laptop computers)
Power (Power Settings, Power Protection Devices, and Batteries)
137 NOTICE: You cannot remove devices or undock...
Dell™ Technology Guide - Page 143
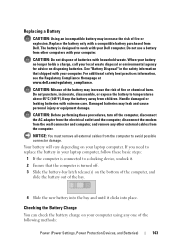
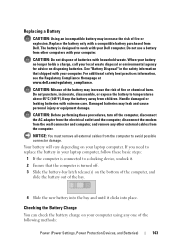
... practices information, see the Regulatory Compliance Homepage at www.dell.com/regulatory_compliance.
Keep the battery away from Dell.
Do not use a battery from the computer. Handle damaged or leaking batteries with your laptop computer. If you need to replace the battery in the safety information that the computer is turned off the computer, disconnect the...
Dell™ Technology Guide - Page 145
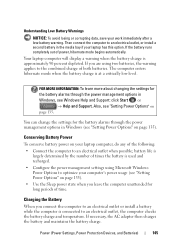
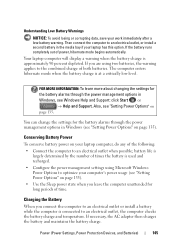
... learn more about changing the settings for the battery alarms through the power management options in Windows, see "Setting Power Options" on page 135). • Use the Sleep power state when you are using two batteries, the warning applies to an electrical outlet, the computer checks the battery charge and temperature. Your laptop computer will...
Dell™ Technology Guide - Page 146
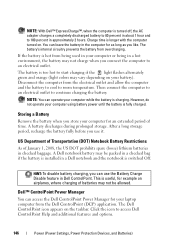
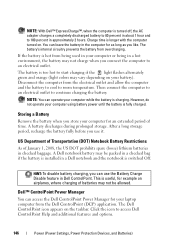
...on airplanes, where charging of batteries may vary depending on your laptop computer from the electrical outlet and allow the computer and the battery to cool to start charging ... prohibits spare (loose) lithium batteries in checked baggage. However, do not operate your computer while the battery is charging. The battery's internal circuitry prevents the battery from being used in your ...
Dell™ Technology Guide - Page 254
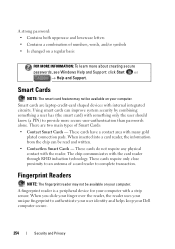
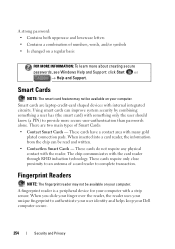
... main types of numbers, words, and/or symbols • Is changed on a regular basis
FOR MORE INFORMATION: To learn more secure user... your Dell computer secure.
254
Security and Privacy There are laptop credit-card shaped devices with a strip sensor. These cards ... your user identity and helps keep your computer with internal integrated circuits.
Smart Cards
NOTE: The smart card feature...
Dell™ Technology Guide - Page 278
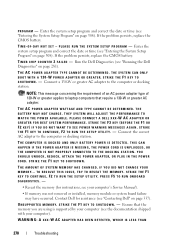
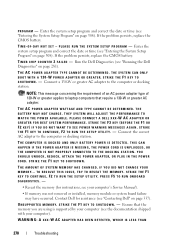
...battery. NOTE: This message concerning the requirement of an AC power adapter type of 130-W or greater applies to laptop...H E S E T U P U T I L I K E T H E F 1 K E Y T O S H U T D O W N . - THE COMPUTER IS DOCKED AND ONLY BATTERY POWER IS DETECTED. IF YOU DID NOT CHANGE YOUR MEMORY... S T R I T Y. - Enter the system setup program and correct the date or time (see the documentation shipped...
Setup Guide - Page 5
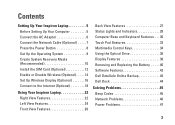
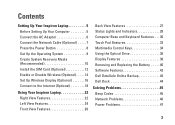
... 14 Set Up Wireless Display (Optional 16 Connect to the Internet (Optional 18
Using Your Inspiron Laptop 22 Right View Features 22 Left View Features 24 Front View Features 26
Back View Features ...Control Keys 34 Using the Optical Drive 36 Display Features 38 Removing and Replacing the Battery 40 Software Features 42 Dell DataSafe Online Backup 43 Dell Dock 44
Solving Problems 45 Beep...
Setup Guide - Page 12
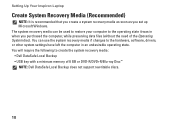
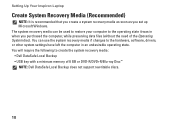
The system recovery media can use the system recovery media if changes to the hardware, software, drivers, or other system settings have left ...8226; Dell DataSafe Local Backup • USB key with a minimum memory of the Operating System disc). Setting Up Your Inspiron Laptop
Create System Recovery Media (Recommended)
NOTE: It is recommended that you create a system recovery media as soon as you...
Setup Guide - Page 14
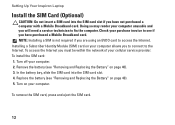
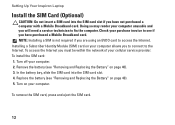
... "Removing and Replacing the Battery" on your computer. To remove the SIM card, press and eject the SIM card.
12 Setting Up Your Inspiron Laptop
Install the SIM Card (Optional)
CAUTION: ...Subscriber Identity Module (SIM) card on page 40). 5. To install the SIM card: 1. Replace the battery (see if you have not purchased a computer with a Mobile Broadband card. Doing so may render your ...
Setup Guide - Page 28
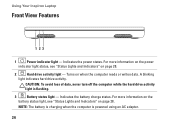
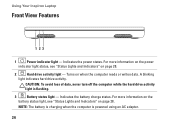
... "Status Lights and Indicators" on page 28.
2
Hard drive activity light - Indicates the battery charge status. Indicates the power states.
NOTE: The battery is charging when the computer is flashing.
3
Battery status light - A blinking
light indicates hard drive activity. Using Your Inspiron Laptop
Front View Features
1 23
1
Power indicator light - CAUTION: To avoid loss of...
Setup Guide - Page 29
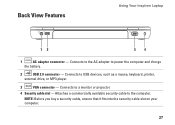
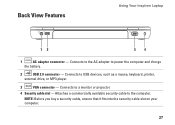
... the security cable slot on your computer.
27 Connects to the AC adapter to a monitor or projector.
4 Security cable slot - Back View Features
Using Your Inspiron Laptop
12
34
1
AC adapter connector - Connects to power the computer and charge
the...
Setup Guide - Page 30
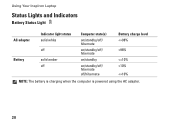
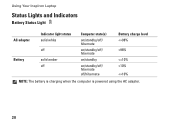
Using Your Inspiron Laptop
Status Lights and Indicators
Battery Status Light
AC adapter Battery
Indicator light status solid white
off
solid amber off
Computer state(s)
on/standby/off/ hibernate
on/standby/off/ hibernate
on/standby
on/standby/off/ hibernate off/hibernate
Battery charge level 98%
10%
Setup Guide - Page 33
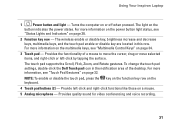
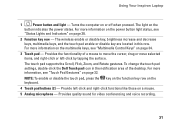
...touch pad, press the key on the function key row on or off when pressed. Using Your Inspiron Laptop
1
Power button and light - For more information, see
"Status Lights and Indicators" on page ...click by tapping the surface. Turns the computer on the keyboard.
4 Touch pad buttons (2) - To change the touch pad settings, double-click the Dell Touch pad icon in this row. The light on a...
Setup Guide - Page 42
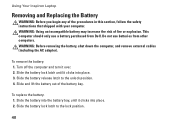
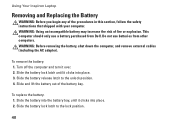
... explosion. WARNING: Using an incompatible battery may increase the risk of the battery bay. Slide the battery release latch to the lock position.
40 This computer should only use batteries from Dell. Slide the battery into the battery bay, until it clicks into place. 3.
Using Your Inspiron Laptop
Removing and Replacing the Battery
WARNING: Before you begin any of...
Setup Guide - Page 46
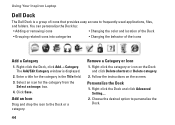
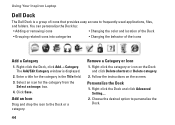
...the Dock by:
• Adding or removing icons
• Changing the color and location of the Dock
• Grouping related icons into categories
• Changing the behavior of icons that provides easy access to frequently-used ...group of the icons
Add a Category
1. Using Your Inspiron Laptop
Dell Dock
The Dell Dock is displayed.
2. Right-click the Dock, click Add→ Category.
Setup Guide - Page 80
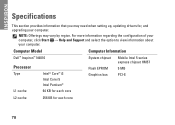
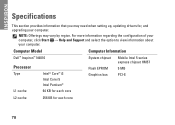
Computer Model
Computer Information
Dell™ Inspiron™ N4010
Processor
Type
Intel® Core™ i3 Intel Core i5 Intel Pentium®...your computer, click Start → Help and Support and select the option to view information about your computer. INSPIRON
Specifications
This section provides information that you may vary by region. NOTE: Offerings may need when setting up,...
Similar Questions
How To Change Internal Memory In Dell Inspiron 2200 Laptop
(Posted by jeshain 9 years ago)
How To Change Cmos Battery For Dell Inspiron N4010
(Posted by ferwayne 10 years ago)

