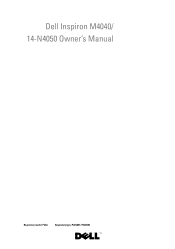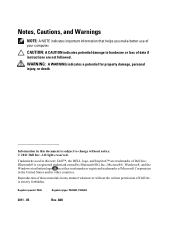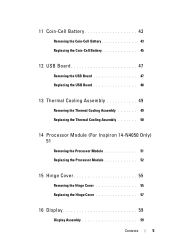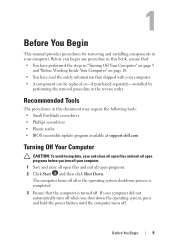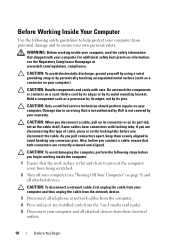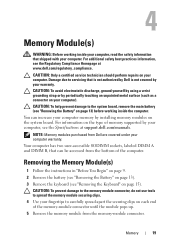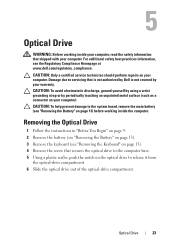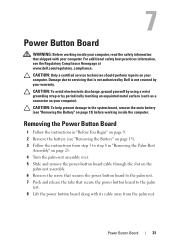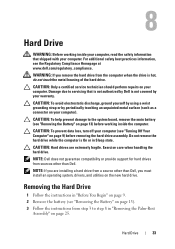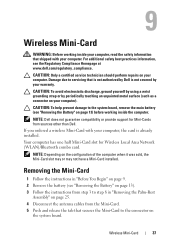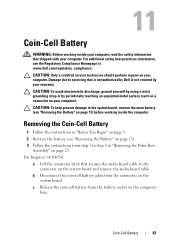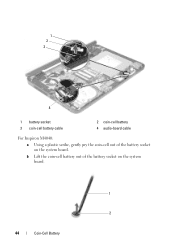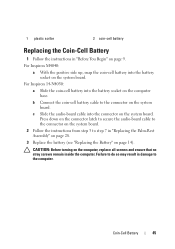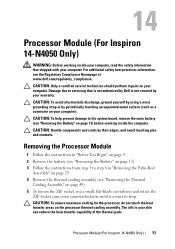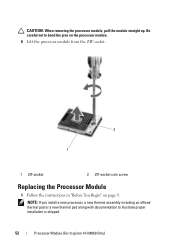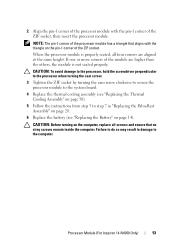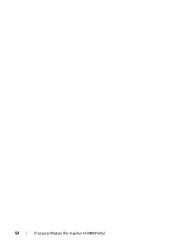Dell Inspiron 3420 Support Question
Find answers below for this question about Dell Inspiron 3420.Need a Dell Inspiron 3420 manual? We have 2 online manuals for this item!
Question posted by drkhizarhayat97 on April 8th, 2013
Ram Upgrade.
can i upgrade my ram from 2gb to 4 or 6 gb on dell corei3 inspiron 3420,if yes how..??
Current Answers
Answer #2: Posted by TommyKervz on April 8th, 2013 8:26 AM
Greeting - If it is Dell Inpiron 14 (3420), then it is said to take upto 8gb of ram size. It is only recommended to plug in 4gb on each of the two ram slot. The rams' slots can be accessed at the base of the laptop (you may have to screw out one or two screw ot access in. Switch off you laptop before you do so.
Related Dell Inspiron 3420 Manual Pages
Similar Questions
How I Cam Download The Dell Inspiron 3420 Network Controller Driver?
network controller driver
network controller driver
(Posted by sifatmohmand 9 years ago)
Solw
my dell laptop inspiron 3420 core i5 is very slow i am using window 7,which window i should use to s...
my dell laptop inspiron 3420 core i5 is very slow i am using window 7,which window i should use to s...
(Posted by matiullah134 9 years ago)
Can Ram Upgrade To 8gb Dell Laptop # Inspiron 1090 Or Inspiron Duo
(Posted by rz73vesku 10 years ago)
My Dell Inspiron 3420 Laptop Is Not Turnibg Off. What To Do???????????
(Posted by lifeisnothavy 11 years ago)
Dell Laptop Inspiron N5050 Drivers For Windows Xp
dell laptop Inspiron N5050 drivers for windows xp
dell laptop Inspiron N5050 drivers for windows xp
(Posted by Umeshb1986 11 years ago)