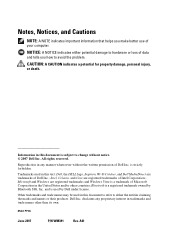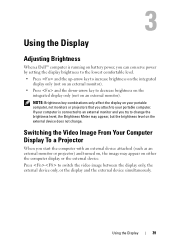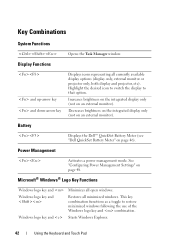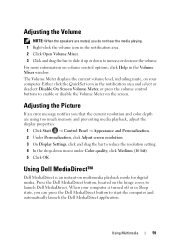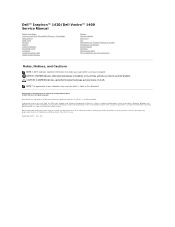Dell Inspiron 1420 Support Question
Find answers below for this question about Dell Inspiron 1420.Need a Dell Inspiron 1420 manual? We have 3 online manuals for this item!
Question posted by tdeviprashad on February 4th, 2013
Hi. My Motherboard Not Warking & Black Display. So Tell How Solve.
Current Answers
Answer #1: Posted by tintinb on February 4th, 2013 9:15 AM
- Computer is not booting properly
- Brightness is set low or power setting
- Try external display
- Loose or disconnected cable
- Bad LCD power inverter
- Bad CCFL or backlight
- Bad LCD
You can resolve these issues by reading the following articles below.
- http://www.computerhope.com/issues/ch001319.htm
- http://www.ehow.com/how_4560492_fix-laptop-black-screen.html
You can also watch the following tutorial videos.
If you have more questions, please don't hesitate to ask here at HelpOwl. Experts here are always willing to answer your questions to the best of our knowledge and expertise.
Regards,
Tintin
Related Dell Inspiron 1420 Manual Pages
Similar Questions
meet ht e minimum reqiirement
i installed windows 8 in my laptop its showing black screen.... plz help me out for this solution......
dell laptop Inspiron N5050 drivers for windows xp
please plug in a supported devices wraning giving for Dell laptop inspiron N5050